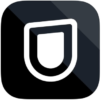録画した動画を視聴することで電車やバスあらゆる交通機関で通信量を掛けずに好きな動画コンテンツを楽しむことができます。
上記の様に音ズレなくきれいな動画を楽しめます。
iPhoneで視聴するのに必要なもの
録画した動画コンテンツファイルのあるパソコン
ネット環境
iPhone
Lightning(ライトニング)ケーブル
PCからiPhoneに動画コンテンツを移動させる方法
PCからiPhoneに動画コンテンツを移動させるには「iTunes(アイチューンズ)」というアプリが必要になります。
PCからiPhoneに動画コンテンツを移動させる手順
- PCにiTunesをインストール&設定
- iTunesに動画コンテンツをコピー
- PCとiPhoneを接続・同期
- iPhoneで動画を視聴
1つずつ丁寧に解説していきます。
まず、Windows版のiTunesのダウンロードサイトはこちら
iTunesは無料でダウンロードできます。
iTunesのインストール・設定方法
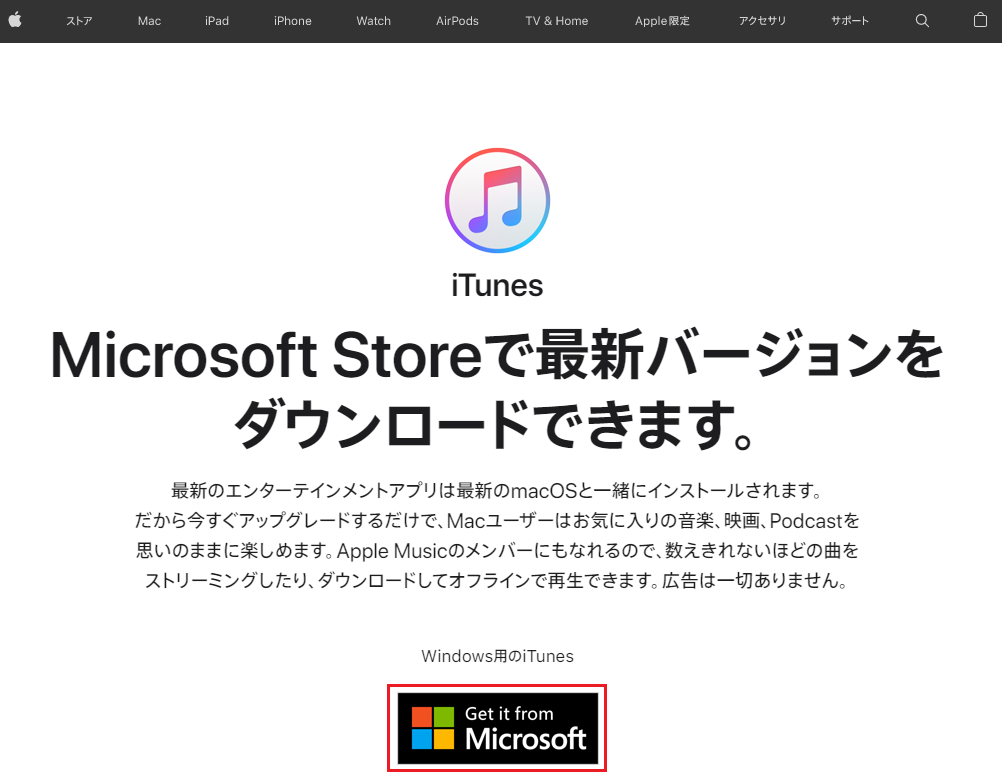
「Get it from Microsoft」をクリックします。
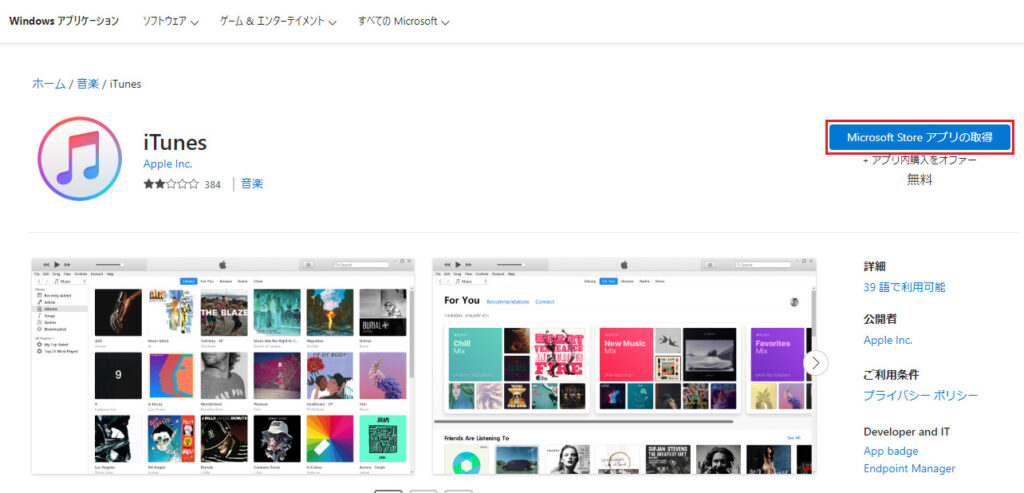
右上の「Microsoft Store アプリの取得」をクリックします。
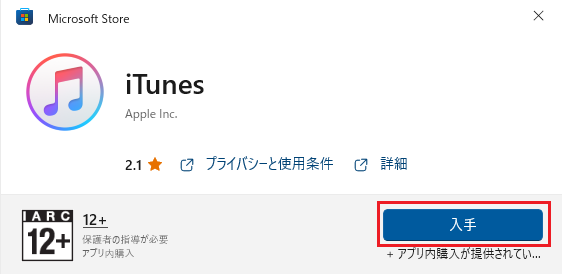
「入手」をクリックします。
自動でダウンロードが始まります。
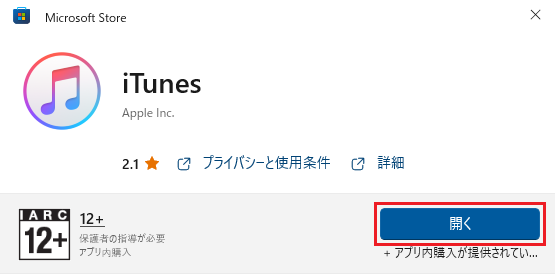
ダウンロードが終わると、この画面になるので「開く」をクリックします。
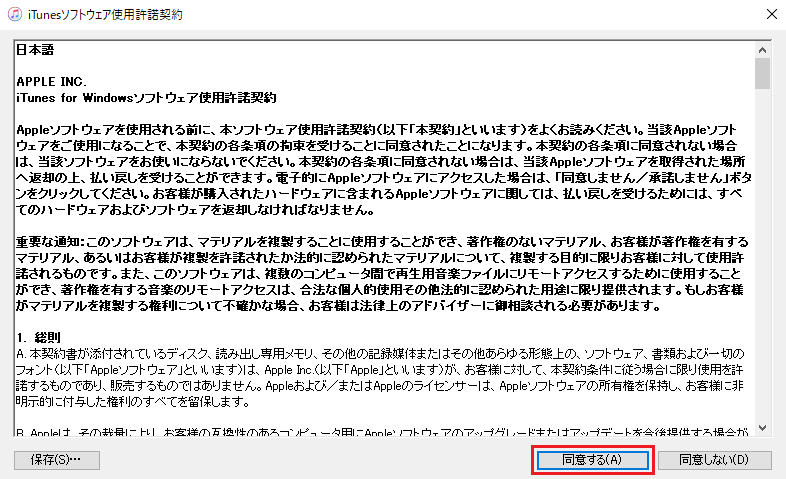
規約を読み「同意する」をクリックします。
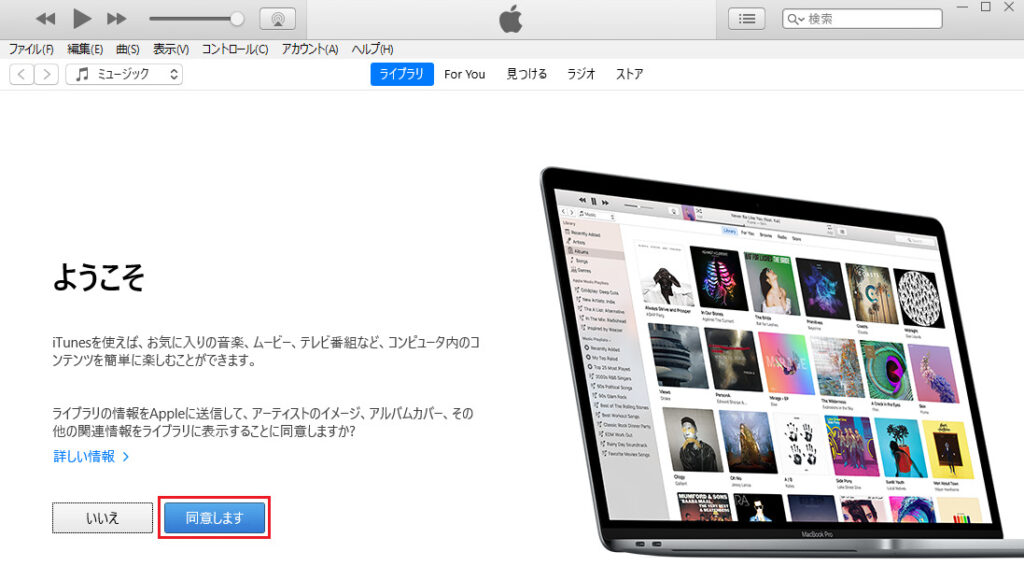
「同意します」をクリックします。
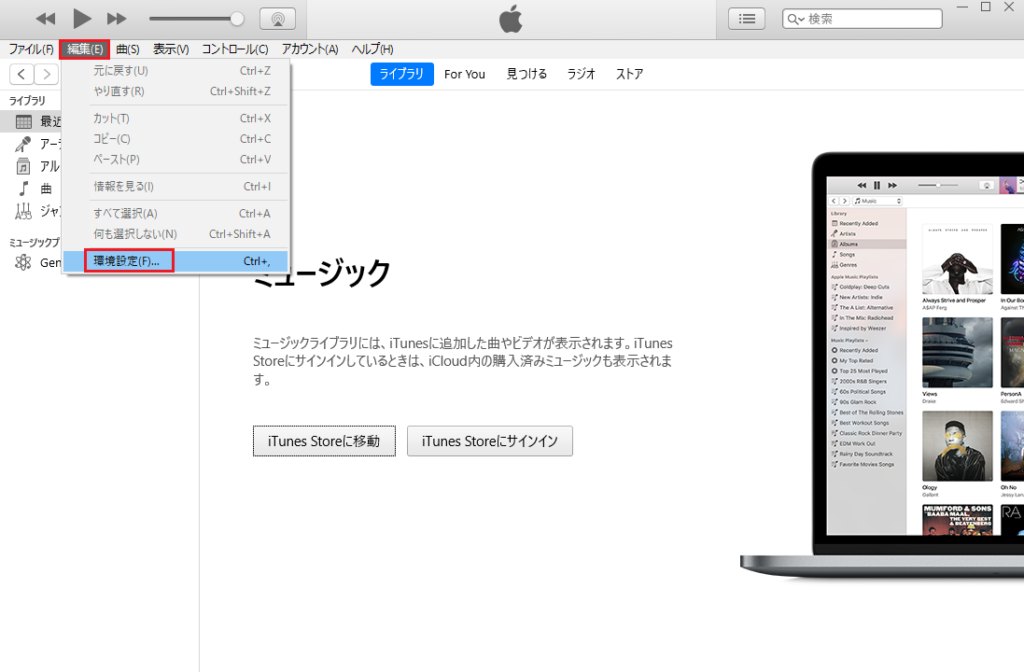
「編集」→「環境設定」
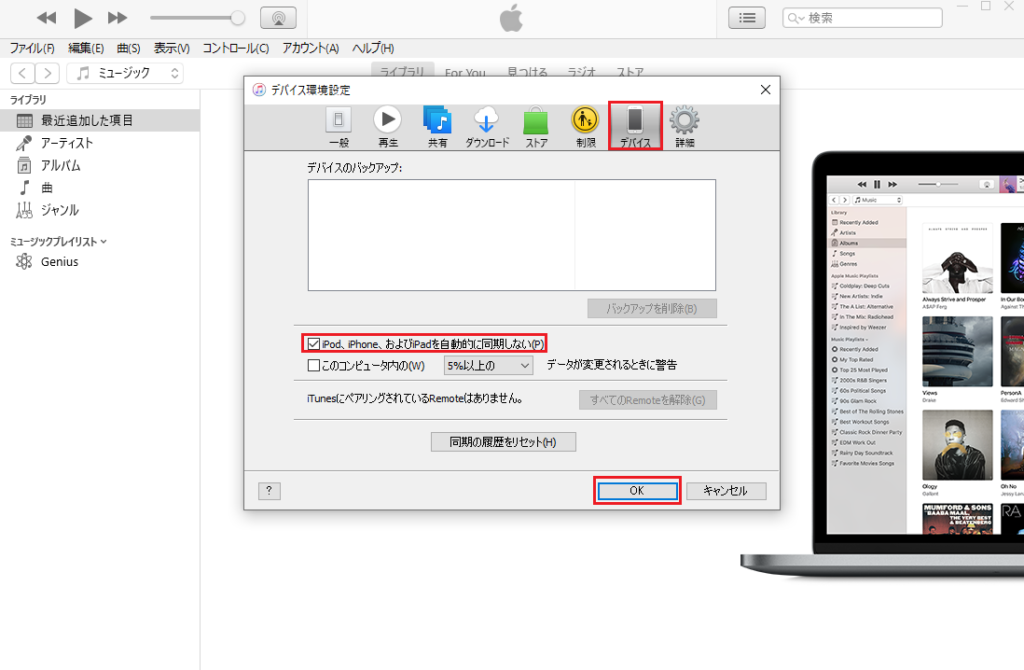
デバイス環境設定のデバイスをクリックして、この画面にしましょう。
「iPod」、「iPhone」および「iPad」を自動的に同期しないに、チェックを入れてOKをクリックします。
この設定にしておかないと、パソコンとiPhoneを接続したときに勝手に同期してしまい大切なデータが上書きされ、操作が上手く行えなくなる恐れがあります。
これでiTunesのインストール・設定方法の紹介は終了です。
パソコンからiTunesに動画コンテンツを移動させる方法
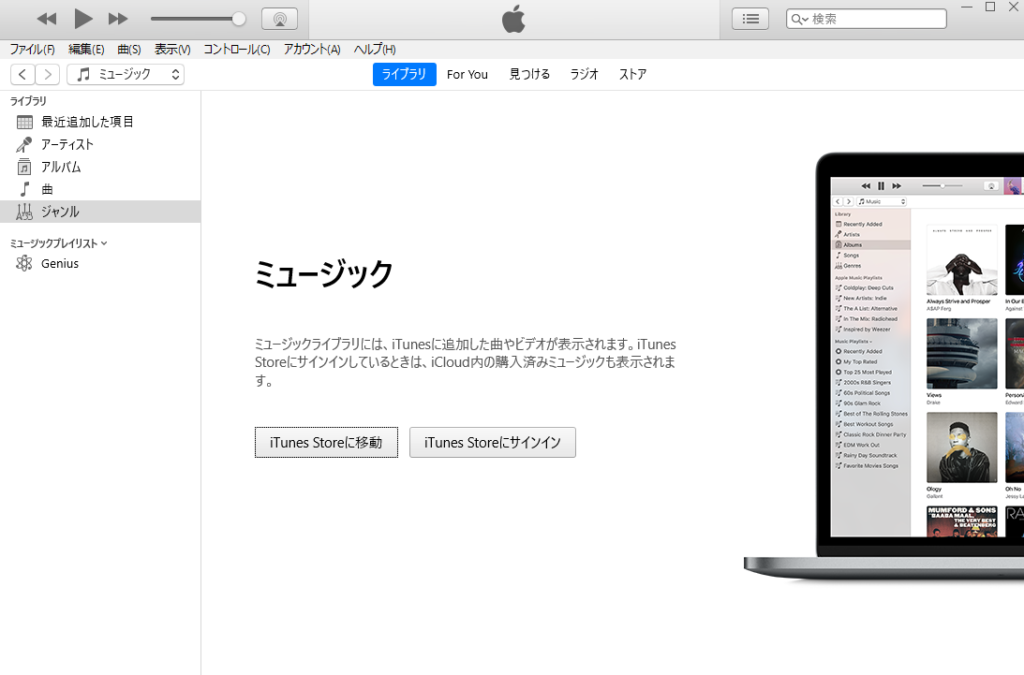
最初は「ミュージック」になっているので、表示の変更を行います。
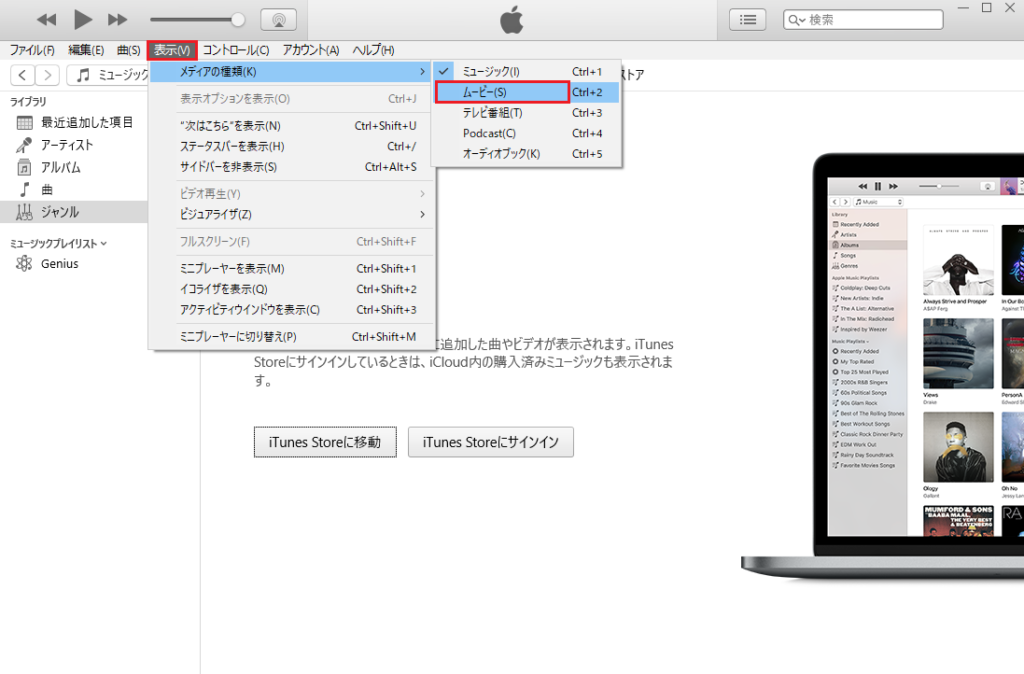
「表示」→「メディアの種類」→「ムービー」を順にクリックしていきます。
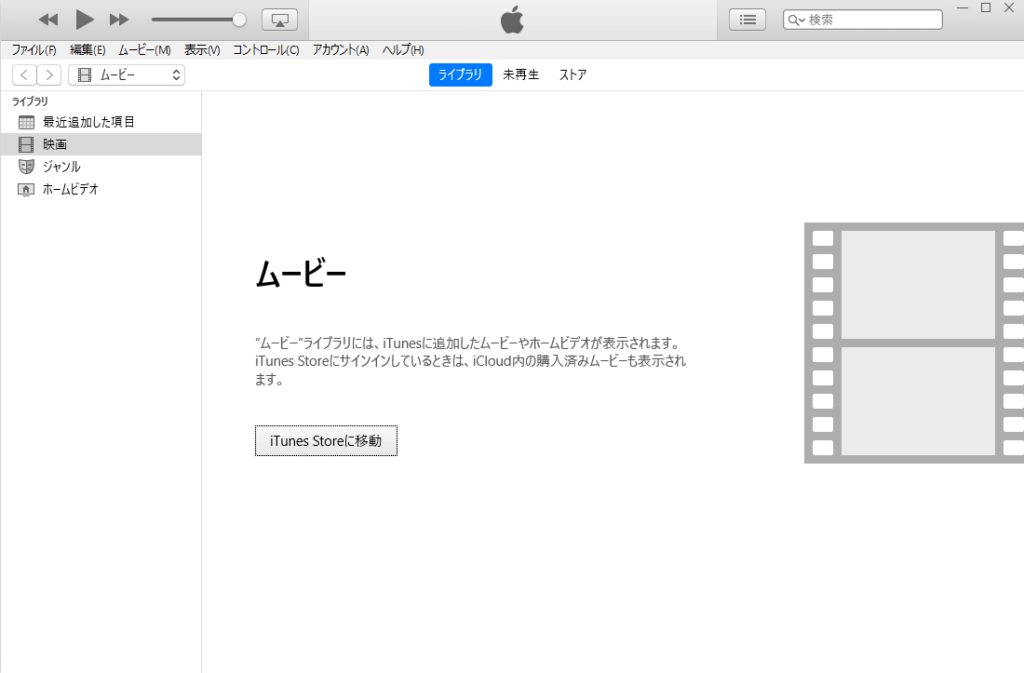
「ミュージック」→「ムービー」にするやり方を解説しました。
続いては動画コンテンツをiTunesに動画する方法です。
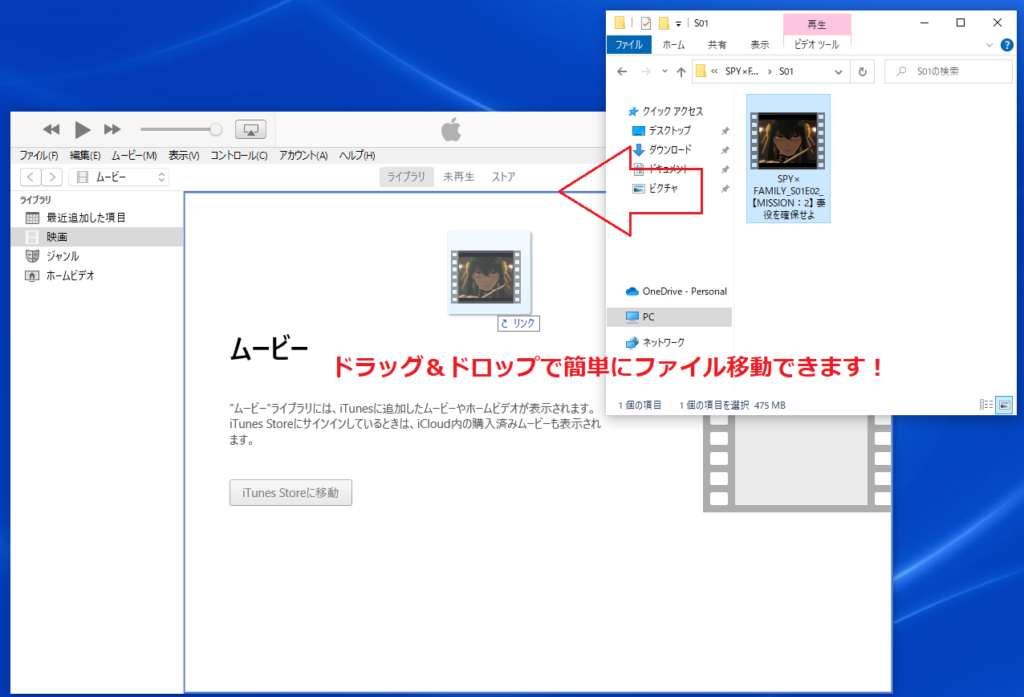
パソコン内に保存した動画コンテンツを、ドラッグ&ドロップでコピーします。
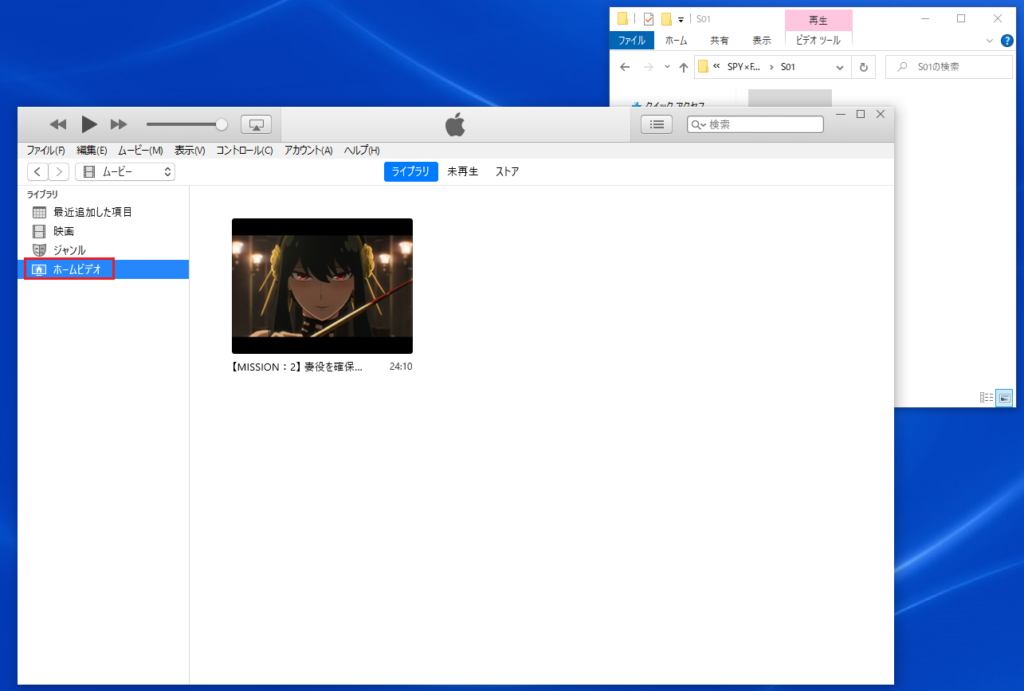
「ホームビデオ」をクリックすると、動画コンテンツを移動できたことを確認できます。
PCとiPhoneの接続・同期方法
続いて、PCとiPhoneの接続・同期方法を紹介していきます。
無線で接続する方法もありますが、アニメや映画は大変容量が大きく無線では時間がかかってしまうことを考慮して、今回は有線接続の方法を紹介します。
Lightning(ライトニング)ケーブルでiPhoneとパソコンを繋ぎます。

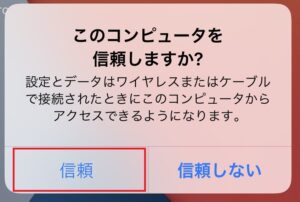
iPhoneとPCを接続したときに、iPhone側に出てくるメッセージです。
信頼するにはパスコードが必要になります。
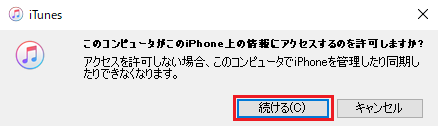
iPhoneとPCを接続したときに、PC側に出てくるメッセージです。
「続ける」をクリックしましょう。
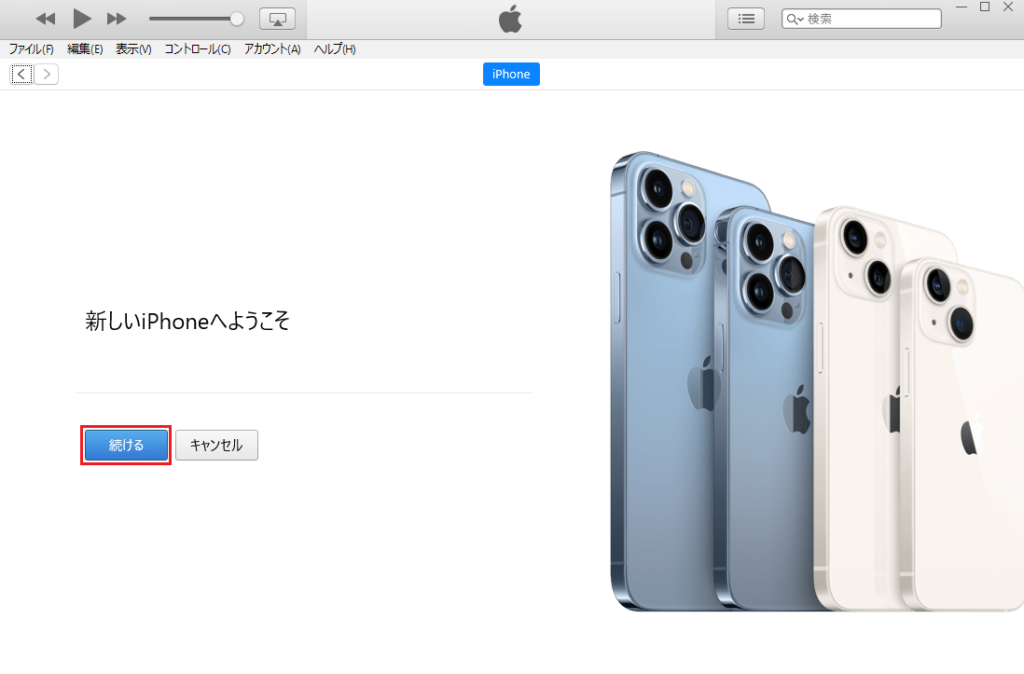
PCとiPhoneが接続できるとこの画面が表示されるので、「続ける」をクリックします。
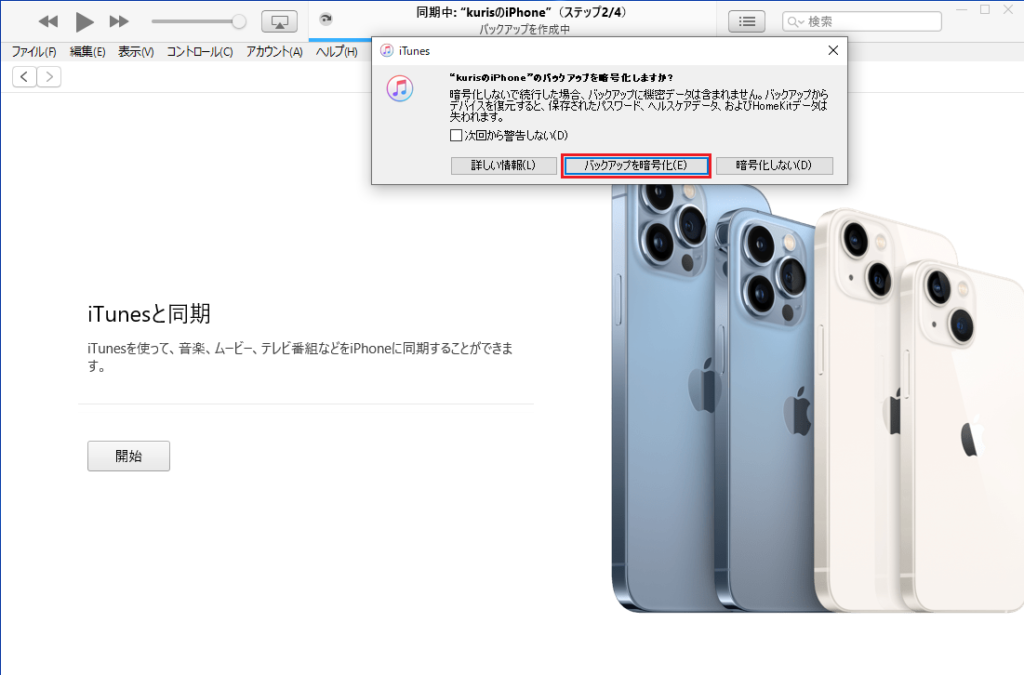
「バックアップを暗号化」をクリックします。
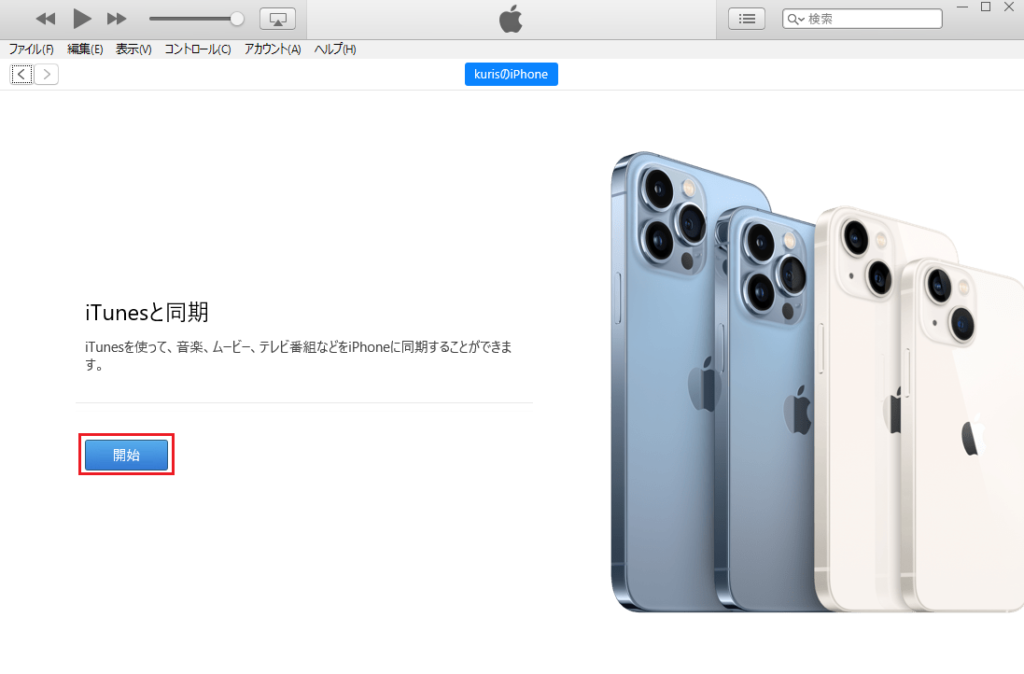
iTunesとiPhoneの同期「開始」をクリックします。
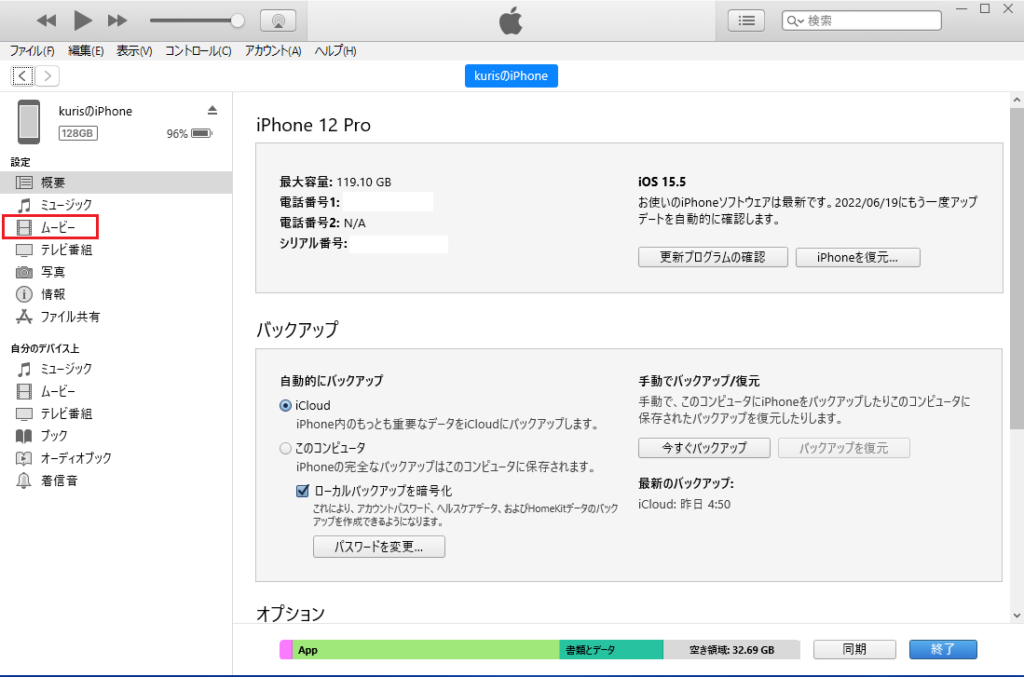
概要の画面が表示されるので「ムービー」をクリックします。
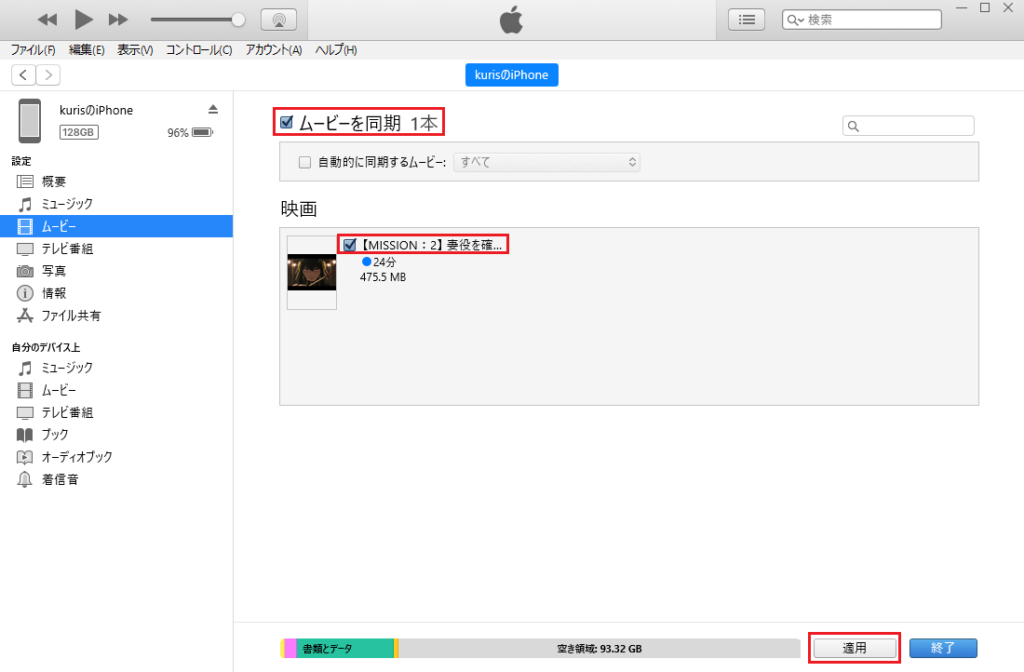
ムービーの画面で「ムービーに同期1本」にチェックを入れ、「アニメタイトル」にもチェックを入れて、右下の「適用」をクリックします。
これでアニメ1本を約20秒ほどでコピーが完了します。
これでPCの操作は終了です。
iTunesで同期した動画コンテンツをiPhoneで視聴する方法
ここからは、iPhoneでの操作になります。
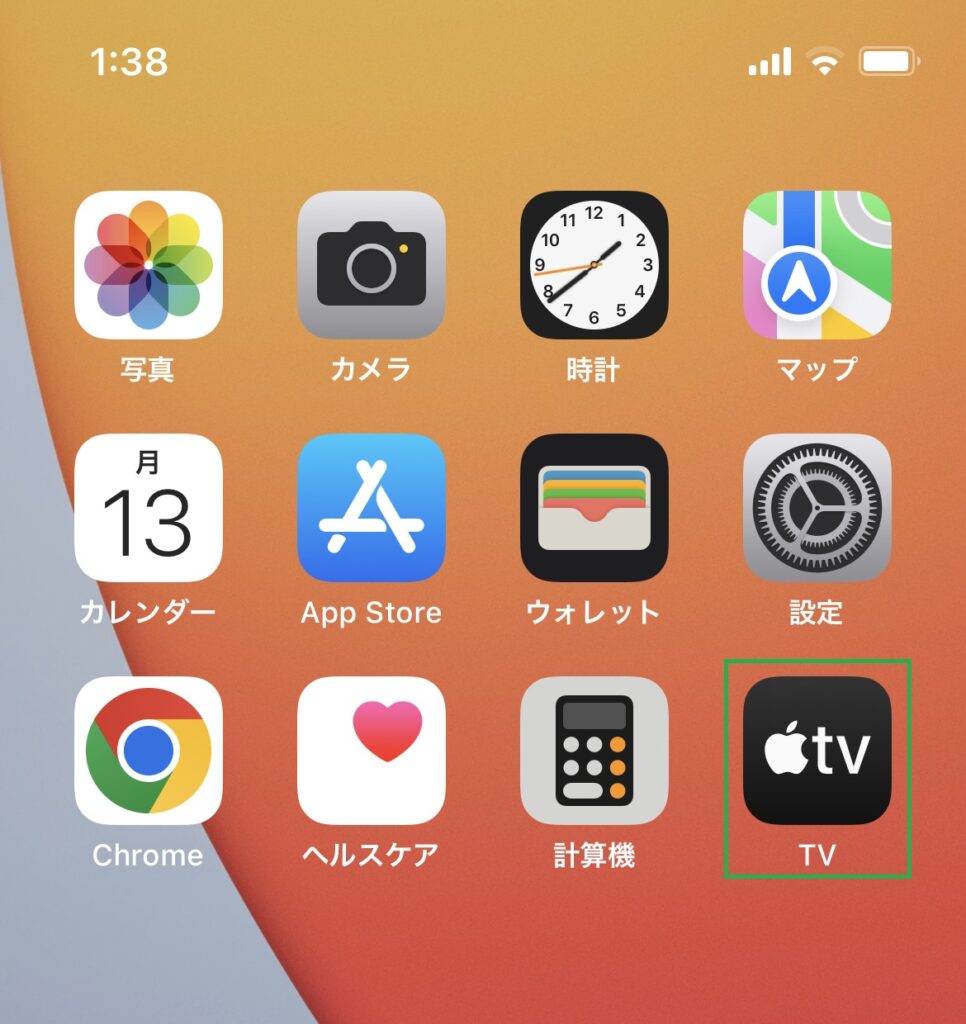
AppleTVのアプリを削除した場合は、アップルストアで再ダウンロードすれば無料で入手できます。
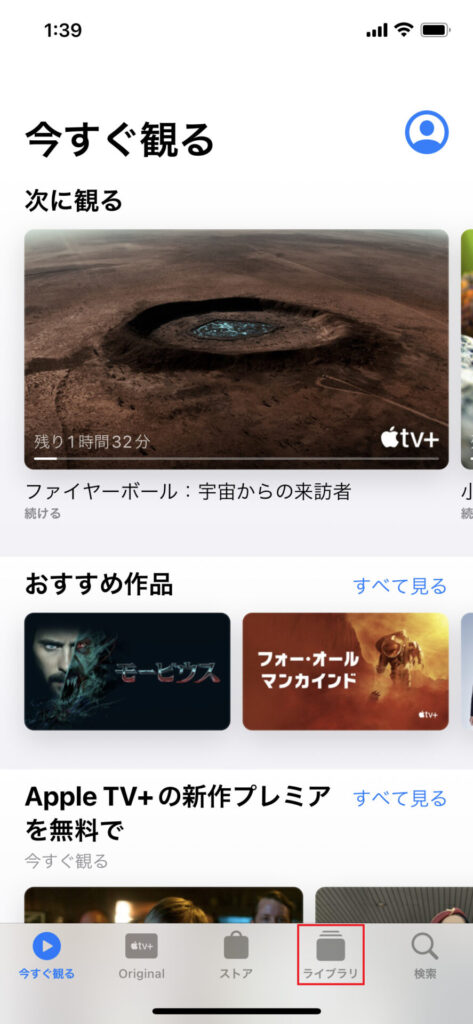
AppleTVのトップ画面です。一番下にあるメニューのライブラリをタップします。
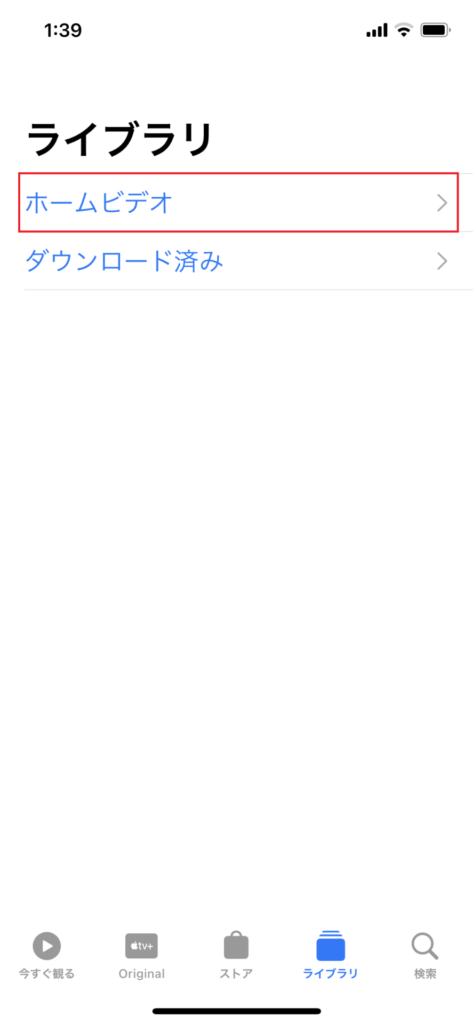
ライブラリのホームビデオをタップします。
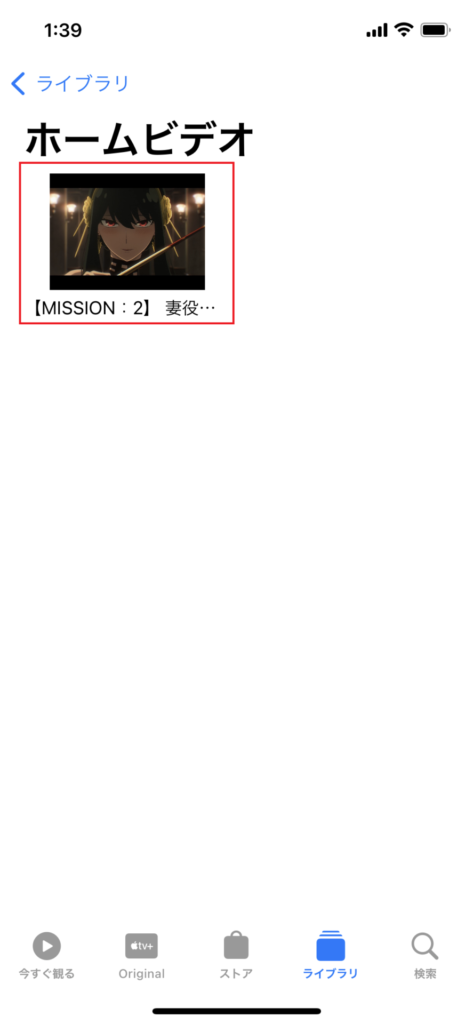
ホームビデオ内のアニメ画像をタップします。
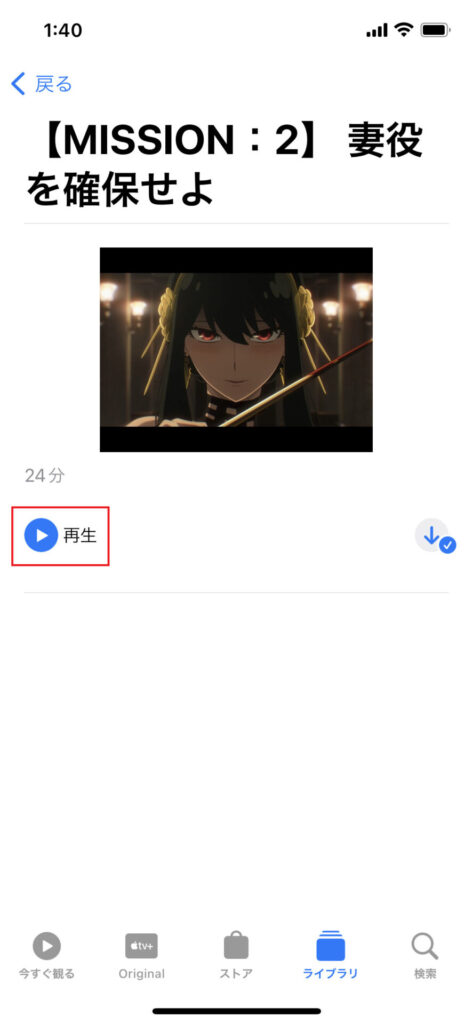
アニメ画像の下の再生をタップします。
これで上記のYouTubeの動画のような、音ズレや乱れが一切なくきれいな動画コンテンツをiPhoneで楽しむことができます。
以上で「パソコンで録画した動画コンテンツをiPhoneで視聴する方法」の紹介を終わります。
iPhoneで周囲を気にせずに動画を楽しむためのアイテム
ワイヤレスイヤホン
iPhoneで長時間動画を楽しむためのアイテム
大容量バッテリー