Netflixを画面を真っ暗にせずに録画できます!
- Netflixは録画しても画面が真っ暗になって見れない!
- 他のサイトの方法で画面録画が真っ暗になって見れない!
- 知恵袋の方法で画面録画が真っ暗になって見れない!
- iTop Screen Recorderで録画したけど画面が真っ暗になって見れない!
このような声をネットで聴きますが、今回紹介する録画方法を使えば画面が真っ暗になって見れない!なんてことは無くなります。しかも違法性はなく法律上100%合法なので全く問題ありません。
Netflixを録画
今回紹介する方法を使えば、上の動画のようなクオリティでNetflixを録画できるので、1ヶ月分のサブスクリプション料金だけ払えば、視聴したい動画だけをすべて録画&保存して退会するなんてことも可能。
Wi-Fi録画で外出時の通信量を0にできる
映画やYouTubeを見てしまうと、スマホの通信量が一気に増えてびっくりした経験ありませんか?
僕も1ヶ月に追加料金なしで使えるスマホの通信量は3Gバイトしかありません。
最高画質の映画なら1時間で5.8Gバイト、24分のアニメ1話だと約2.32Gバイトも使ってしまうためすぐに追加料金を請求されます。
高画質の映画ともなるとさらに大量の通信量が発生し、これだけでコスパ最悪になってしまいますね。
今回紹介する録画方法は、外出時の通信量0で最高画質の映画やアニメを楽しむことができます。
そんなわけで本記事では「Netflixを録画して楽しむ方法!iPhoneで視聴可能って本当?」について書こうと思います。
Netflixの録画方法を解説
動画配信サービス「Netflix」の動画コンテンツを録画する方法について解説していきます。
今回紹介する録画方法は、違法性のない合法的な録画方法です。
販売メーカーに問い合わせをして確認済みです。
動画配信サービス「Netflix」の動画コンテンツを録画する方法について紹介していきます。
Netflixを録画することは不可能?
Netflixの動画コンテンツを録画することは基本的にはできません。
不正に動画を録画されないための「HDCP」という防止技術が施されているためです。
| HDMI (HDCP 対応) | DVI-D (HDCP 対応) | DisplayPort (HDCP 対応) | VGA/D-sub (HDCP 非対応) |
 |  |  |  |
 |  |  |  |
| 再生可能〇 | 再生可能○ | 再生可能○ | 再生不可✖ |
HDCP 対応の HDMI 端子、DVI-D (デジタル)端子、DisplayPort 端子から出力された映像や音声は暗号化されます。
暗号化された映像・音声を正しく再生するには入力側も HDCP に対応した HDMI、DVI-D(デジタル)、DisplayPort を装備している必要があります。
Netflixを録画する裏技
不正コピーガード「HDCP」が実装されたNetflixは正攻法では太刀打ちできませんが、実は高画質で動画コンテンツを録画できるようになる「ある特定アイテムを用意」すると可能です。
本記事ではその特定アイテムを使った録画方法を詳しく紹介していきます。
Netflix録画に必要なもの
動画配信サービス「Netflix」の動画コンテンツの録画に必要なアイテムを紹介していきます。
- パソコン+インターネット環境
- Netflixのアカウント
- 録画専用ソフト
用意するのは「録画専用ソフト」
動画再生に欠かせない動画配信サービスのアカウントやパソコン・ネット環境を除くと、Netflixの録画に必要なアイテムは「Netflixダウンローダー」という録画専用ソフトが必要です。
10,000円は高くない?っと思った方ちょっと待ってください。
確かに10,000円は安い金額ではないですが、使い方によってはかなりコスパが良くなるので考えてみましょう。
- ダウンロード対象外の動画をダウンロードして視聴
- 別途料金が掛かるレンタルした新作の映画も録画&保存
- 契約・解約を繰り返してサブスク料金を節約
- 見放題が終了間近の映画をすべてダウンロードして後でゆっくり視聴
以上のような使い道を考えると録画ソフトに10,000円を支払うメリットが少し出てきたのではないでしょうか。
無料体験版を提供されているので、まずは無料体験版を使ってソフトの性能を確かめてみてはいかがですか?
Netflixの録画方法【無料体験版の使い方】
動画配信サービス「Netflix」の動画コンテンツの録画方法と無料体験版の使い方を解説していきます。
- Netflixダウンローダーのインストール
- 録画開始
- 無料体験版には録画の制限回数がある
Netflixダウンローダーをインストール
無料で「StreamFab Netflix ダウンローダー」を入手
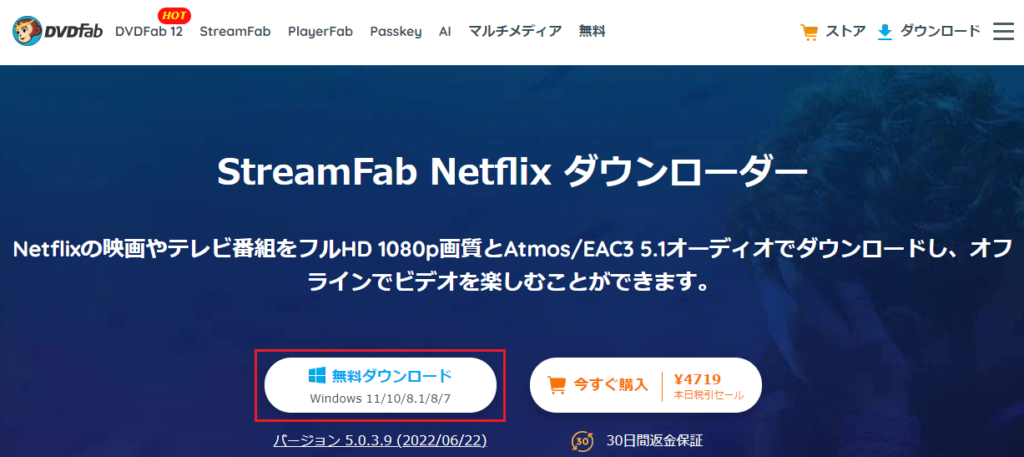
「無料ダウンロード」をクリックしてインストーラーをダウンロードします。
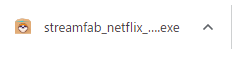
ブラウザの左下にあるダウンロードしたファイルをクリックします。
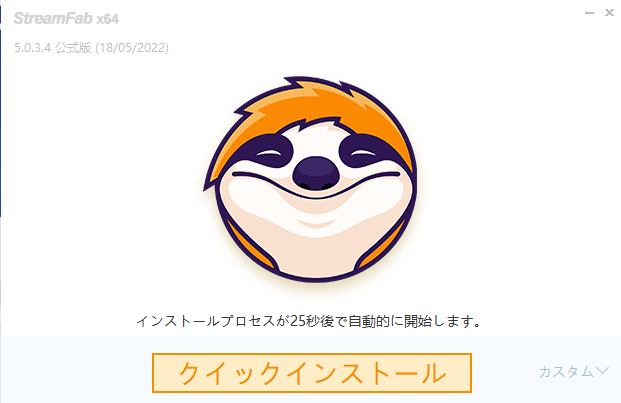
特に何もしなくても勝手にインストールされるので待ちます。

インストールファイルをダウンロード中
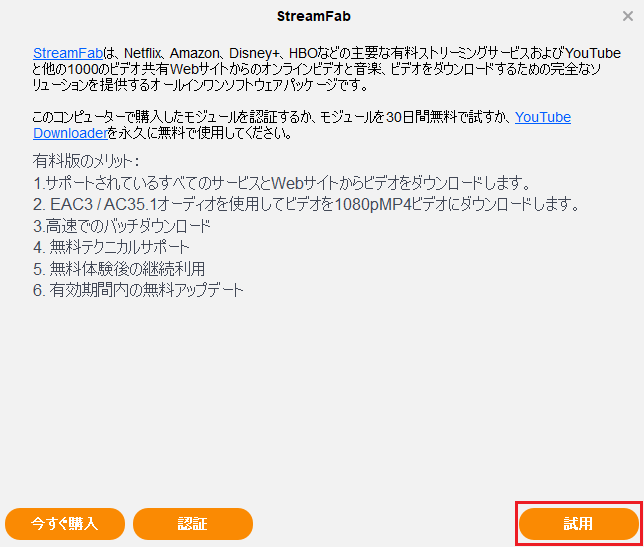
「試用」をクリックするとホーム画面が開きます。
録画開始
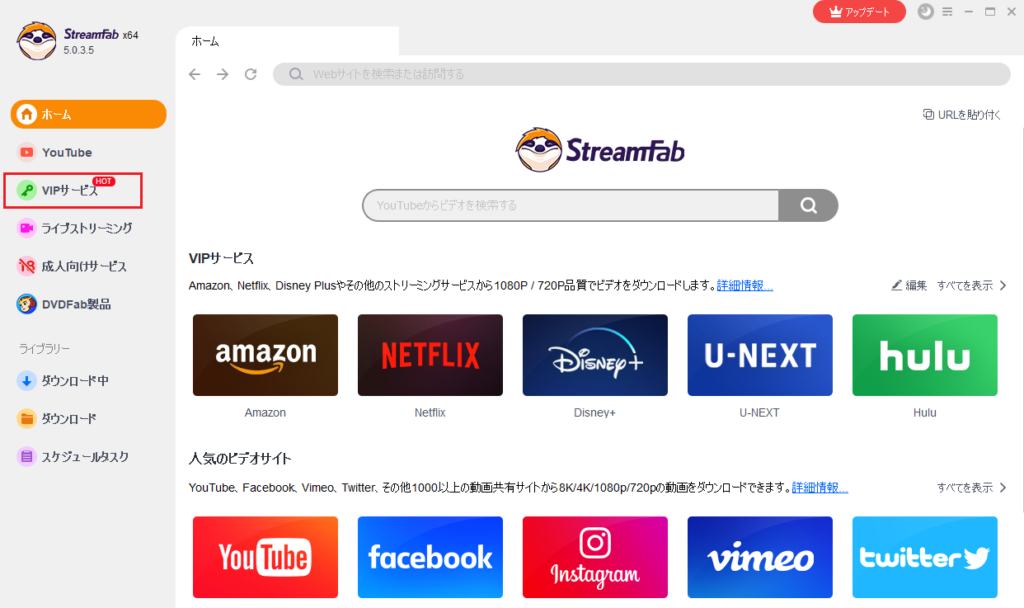
「Steamfad Netflixダウンローダー」を開くとホーム画面が開きます。
「VIPサービス」をクリックします。
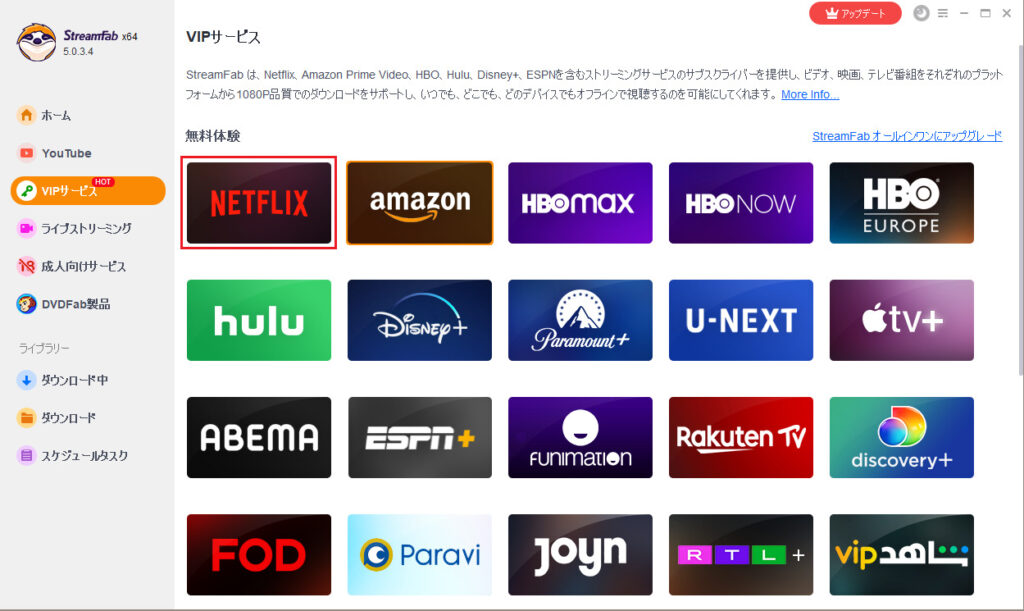
動画配信サービス一覧が表示されるので、「Netflix」をクリックします。
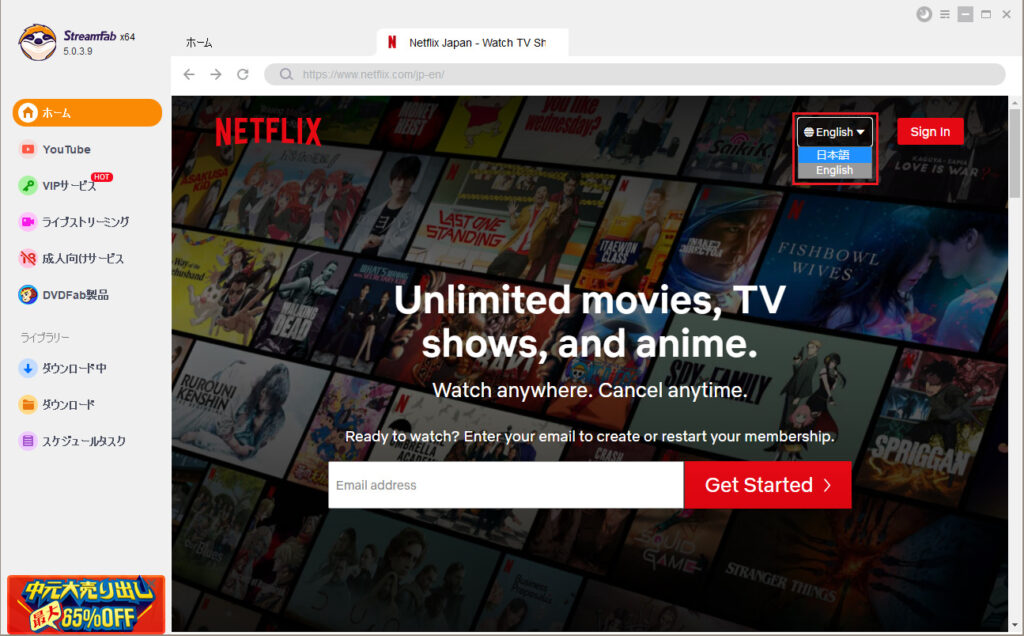
英語になっていたら右上から「日本語化」することができます。
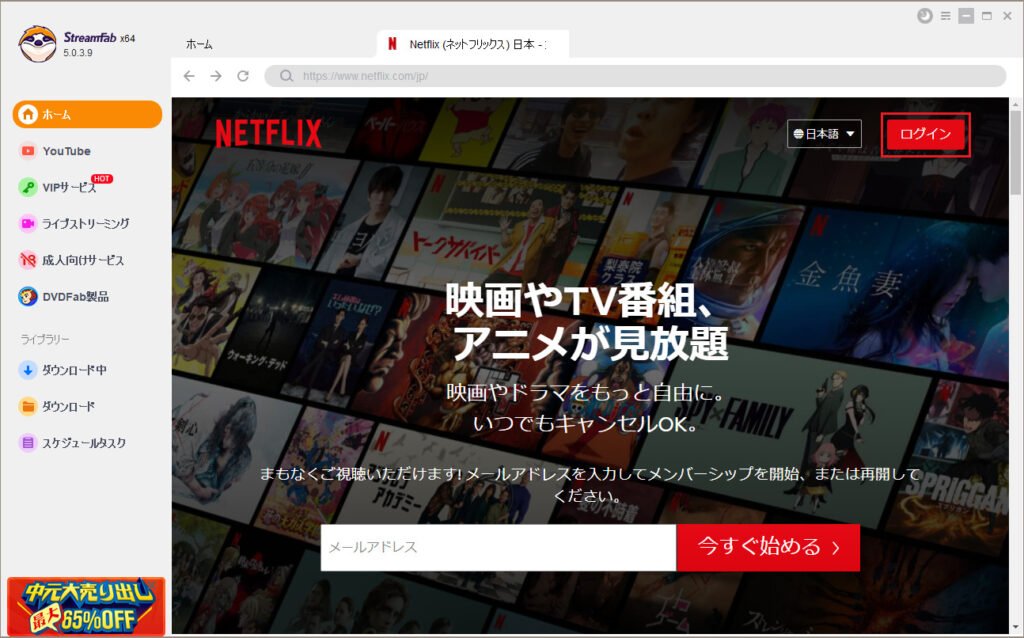
右上の「ログイン」をクリックします。
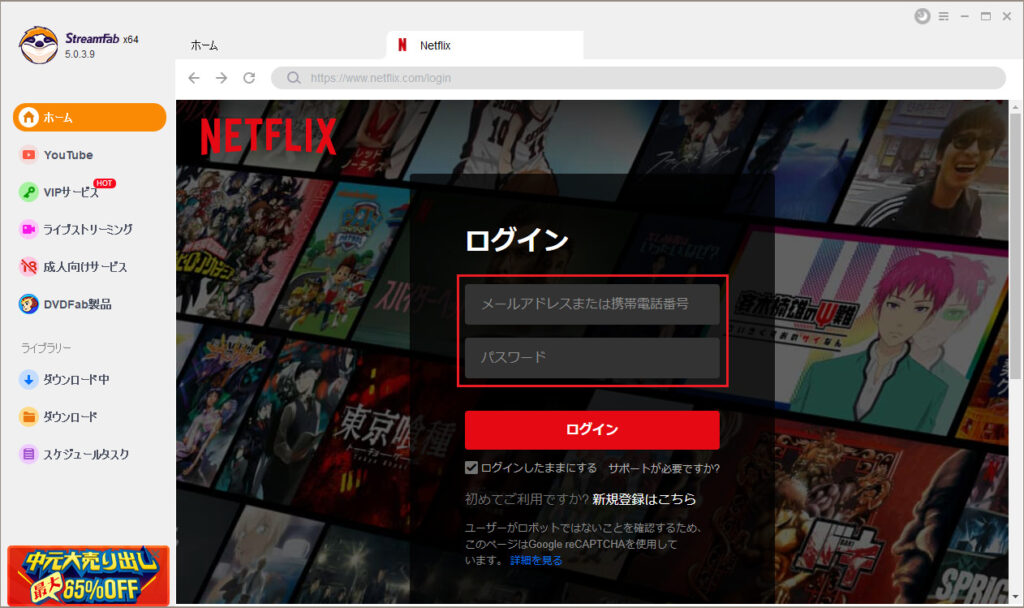
あなたの「メールアドレスまたは電話番号」と「パスワード」をクリックしてログインしましょう。
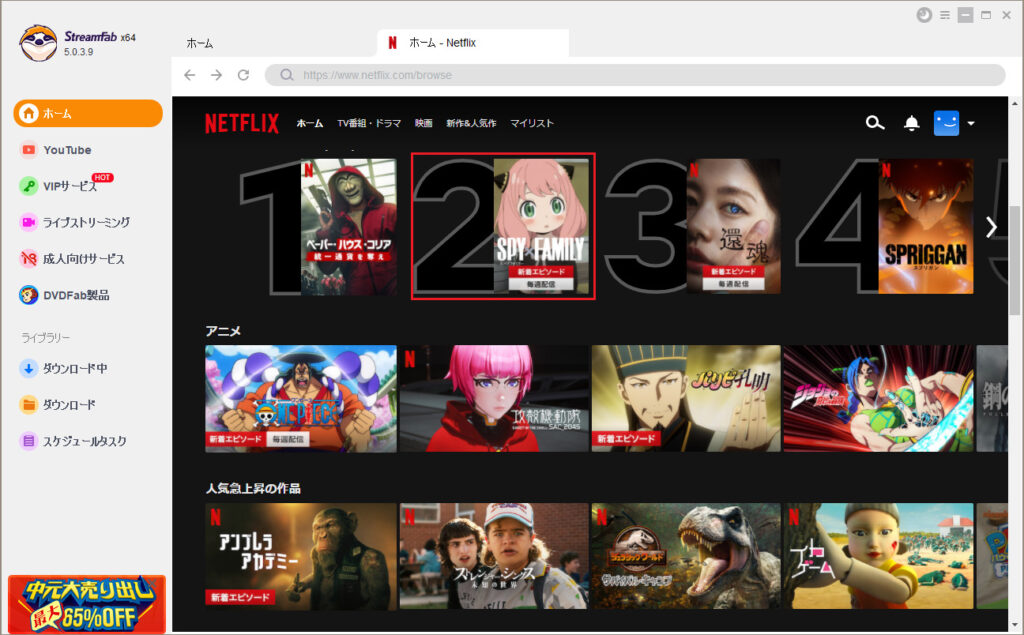
大人気アニメの「SPY×FAMILY」をクリックして録画してみましょう。
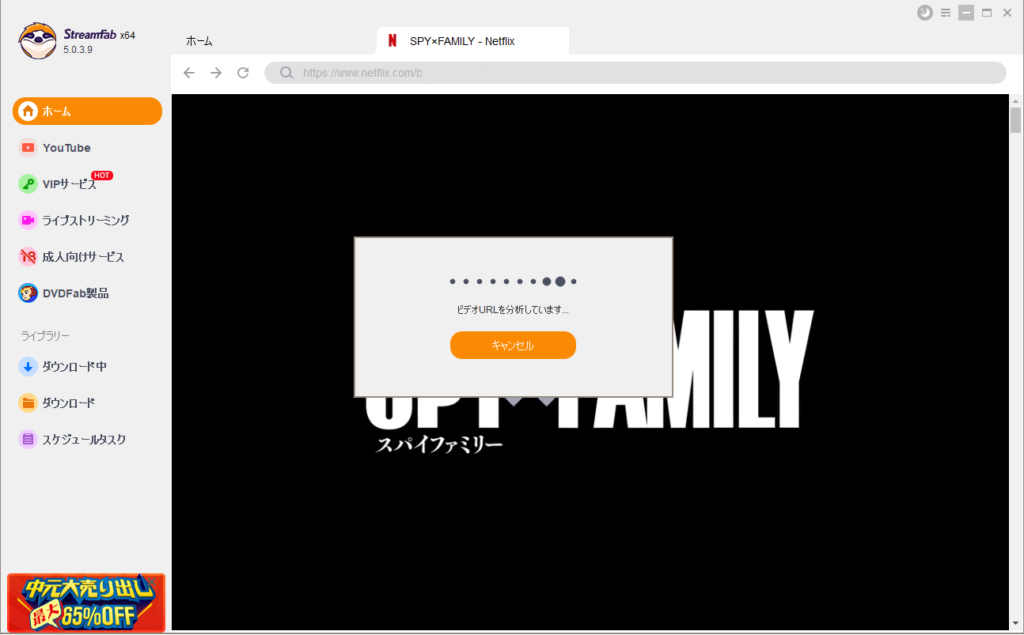
メタデータ解析にエピソード数により数秒から数十秒ほどで終わります。
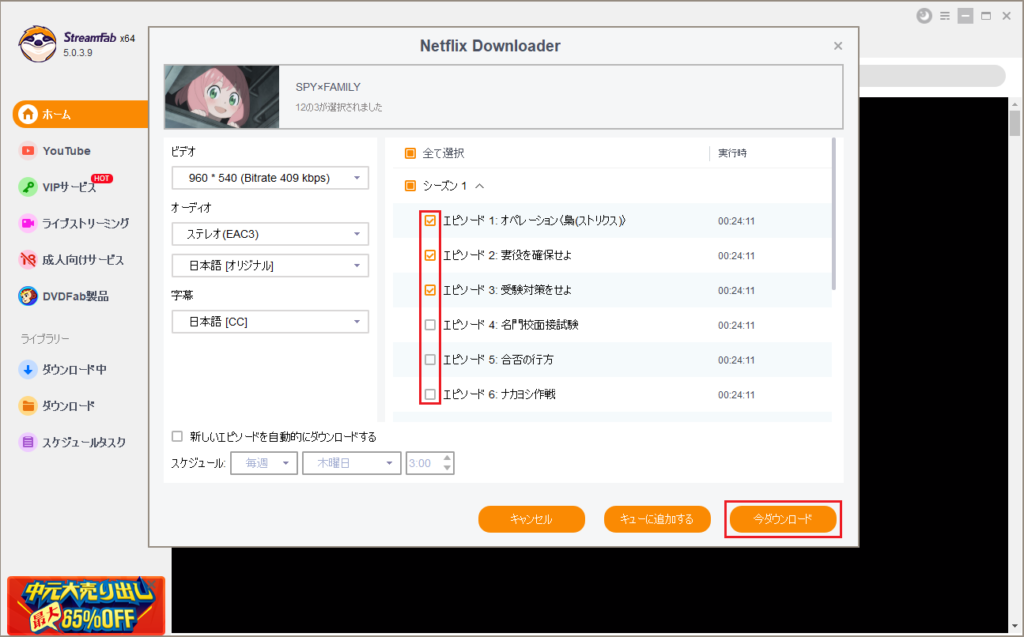
録画したいエピソードを選択して、「今ダウンロード」をクリックします。
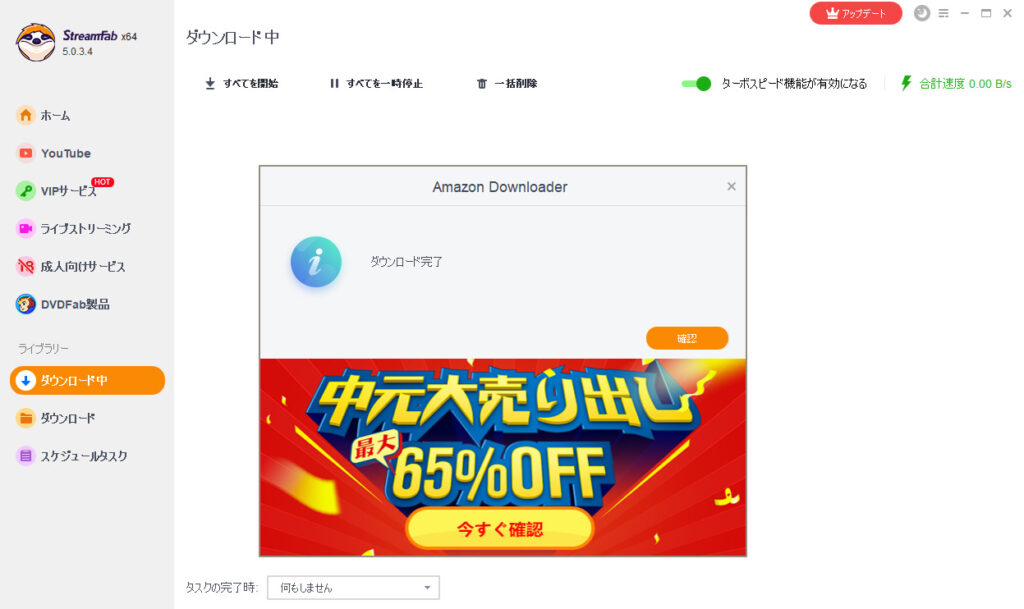
「ダウンロード完了」と表示されます。
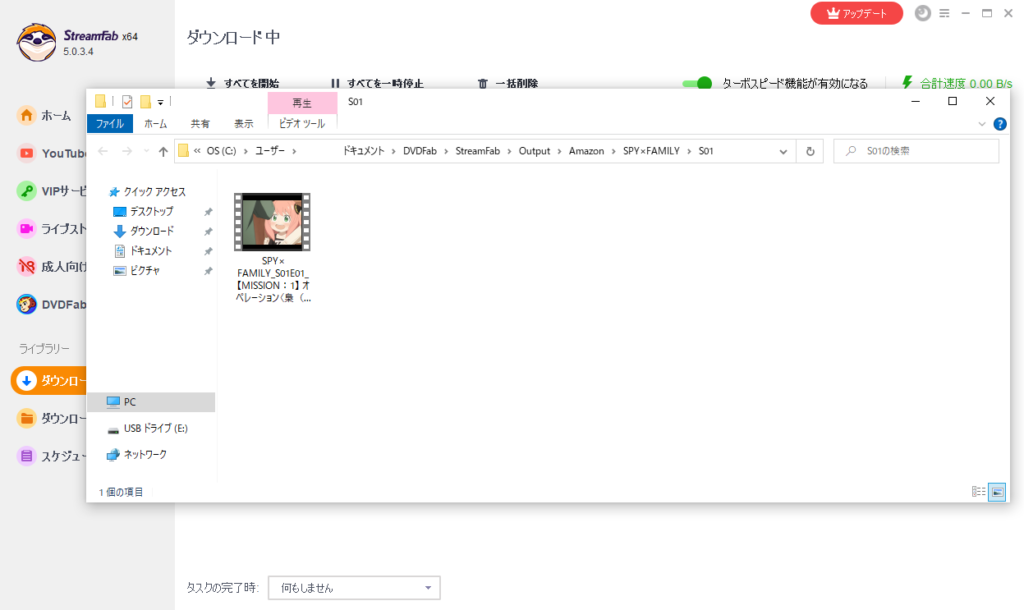
ダウンロードした動画ファイルは自動でパソコンに保存され、自動で保存された場所が表示されます。
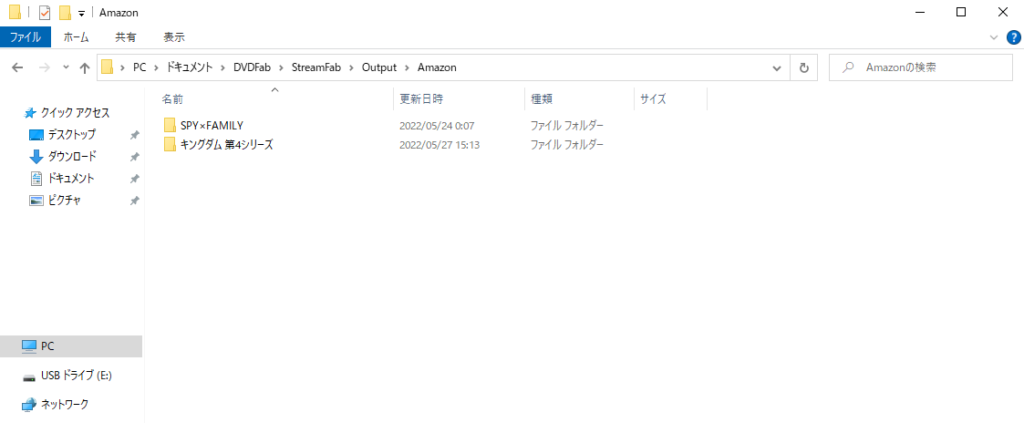
「SPY×FAMILY」と「キングダム第4シリーズ」のファイルがアニメごとに分かれるため管理がとっても簡単です。
これで上記のYouTubeで紹介したようなきれいな動画を見ることができます。
無料体験版には録画の制限回数がある
操作も簡単に行えて無料で高画質の動画をみることができる体験版ですが、残念なことに使用回数制限があり1人3回までしか使用できません。
3回以上録画をしたい場合は、使用回数無制限の製品版をダウンロードする必要があります。
複数の動画配信サービスで「StreamFab ダウンローダー」を使いたい場合は、「StreamFab オールインワン (無期限版)」がおすすめです。
Netflix
+
Amazonプライムビデオ、U-NEXT、Hulu、DMM動画、ディズニーplus、Apple TV Plus、Twitch、Apple TV Plus、アダルト動画コンテンツのFANZA、これらの動画コンテンツを約3万円でダウンロードできるのでコスパ最強です。
StreamFab オールインワン (無期限版)/公式サイトへ
付属品を付けずにリーズナブルな価格での購入方法を紹介
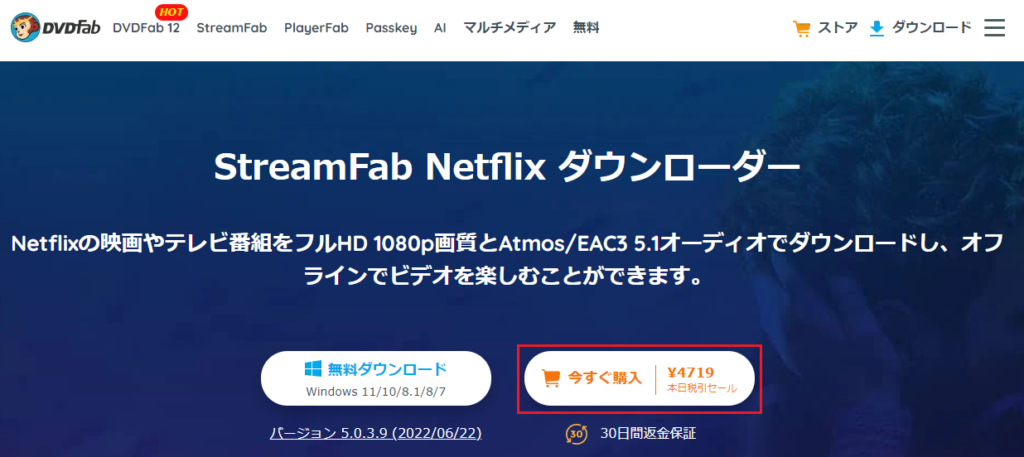
「今すぐ購入」をクリックします。
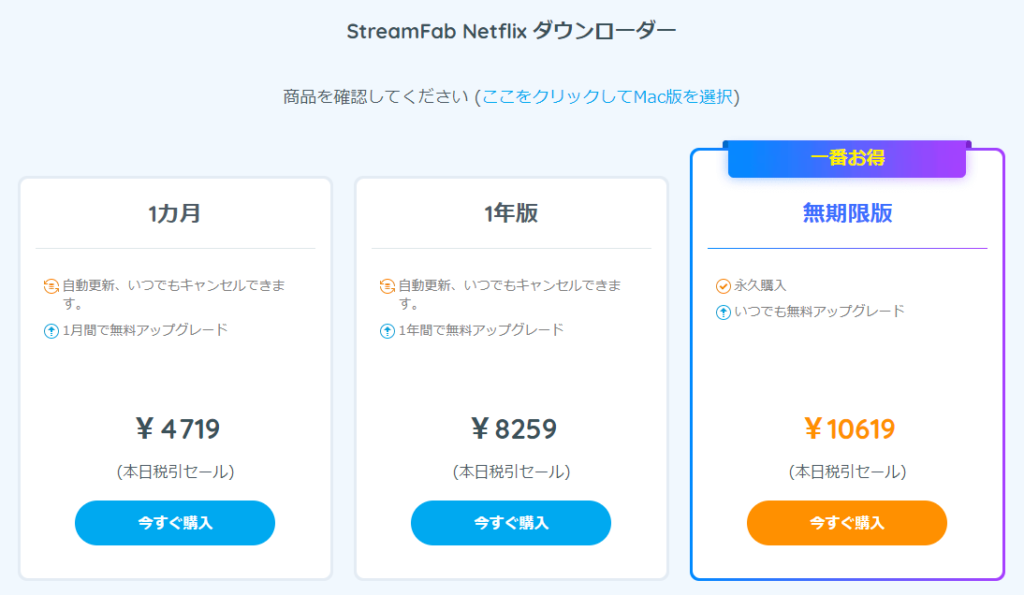
お好みの期間を選びましょう。
右端の無制限版を購入することで今後一生動画コンテンツをダウンロードできてコスパ最強のためおすすめです。
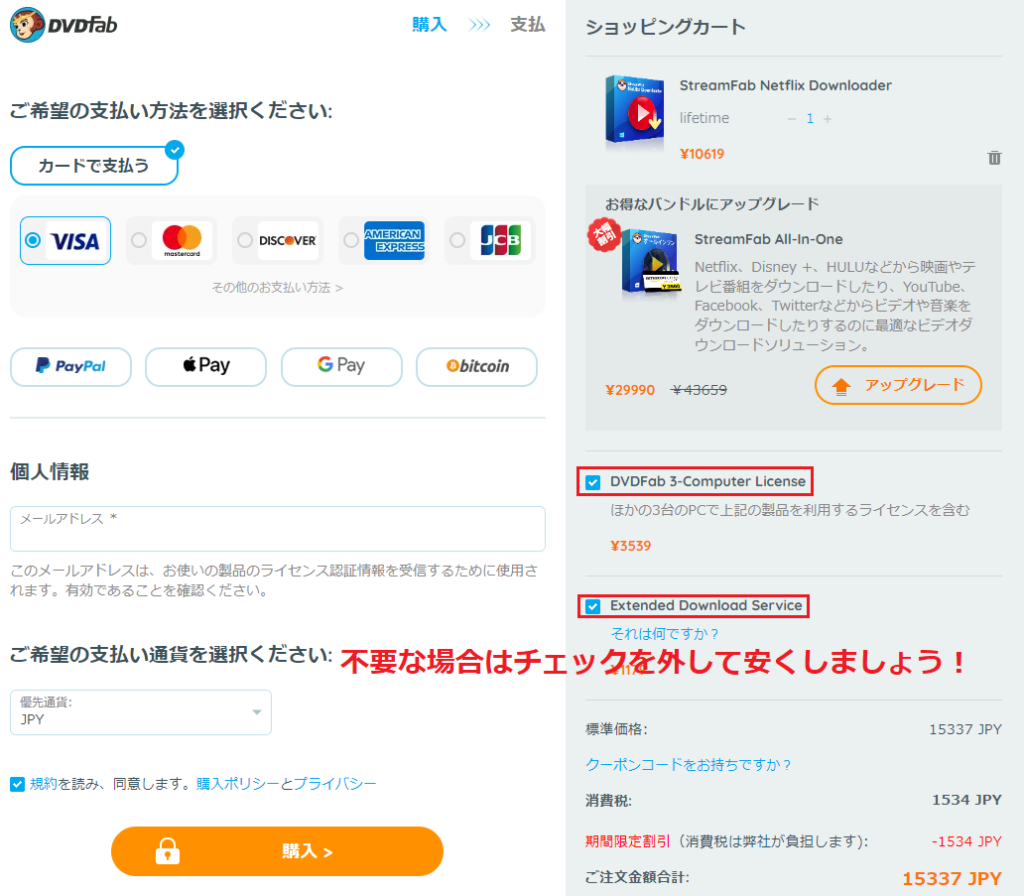
ここで登録する「個人情報のメールアドレス」は重要なので、正常に使用できるメールアドレスで登録を行いましょう。
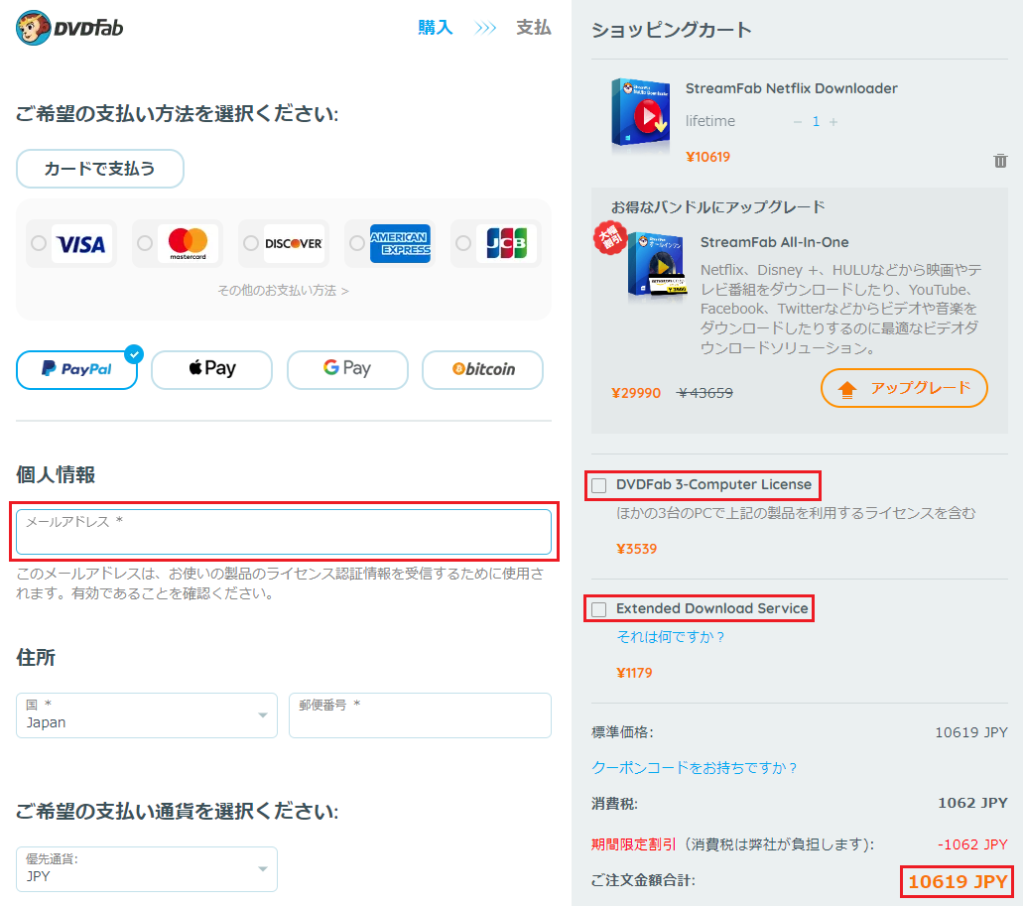
ご注文金額合計が商品選択画面の金額になってることを確認しましょう。
チェックを外した項目の紹介
パソコン3台まで家族等で使えるサービスです。不要な場合はチェックを外せば3,539円安くなります。
製品購入後も3台ライセンス3,539円、5台ライセンス5,899円でアップグレードすることができます。
新しいバージョンが出た場合に、自分が購入した旧バージョンをダウンロードできなくなってしまいますが、この「拡張ダウンロードサービス」を買っておけば、いつでも旧バージョンを再ダウンロードできるというものです。
最新バージョンでパソコンに不具合が発生した場合のための保険のような役割があるため購入を検討するのも良いでしょう。
不要な場合はチェックを外すと1,179円節約できます。
購入方法の続きです。
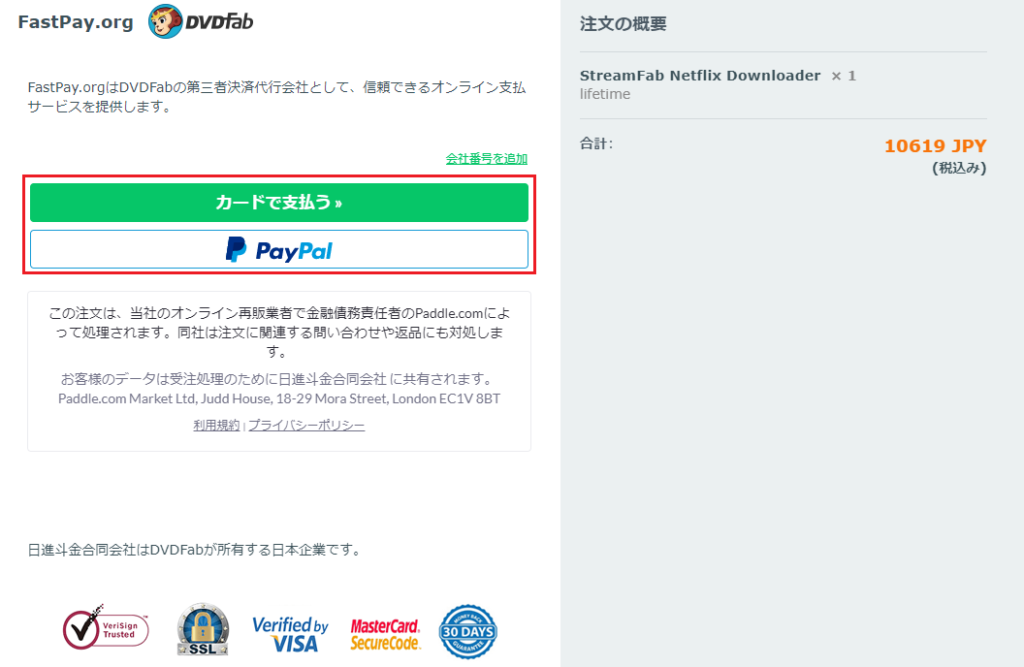
「カードで支払う」もしくは「peypal」をクリックします。
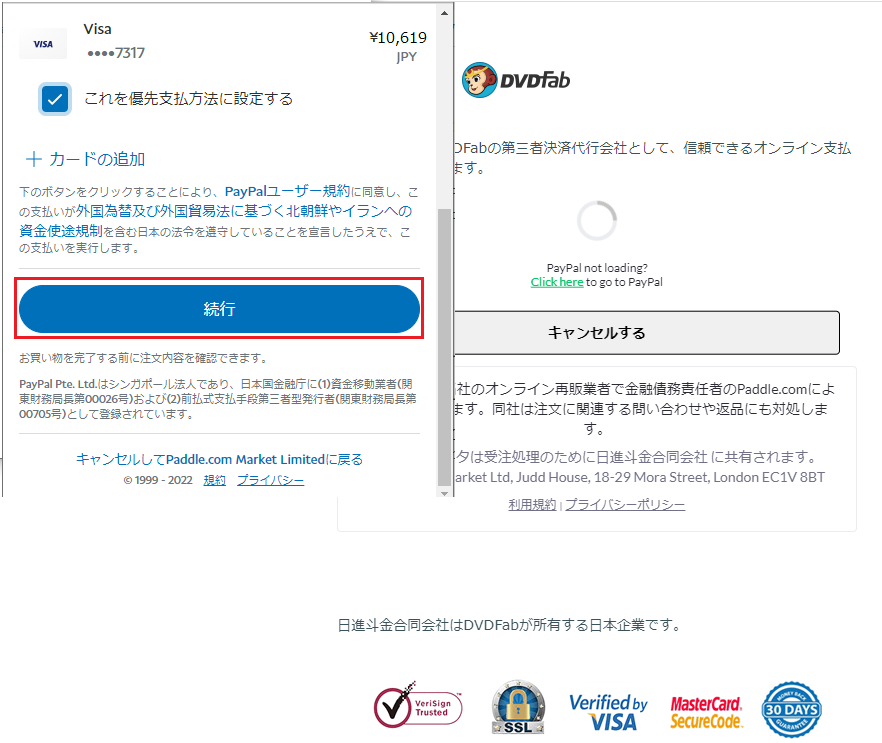
「続行」をクリックします。
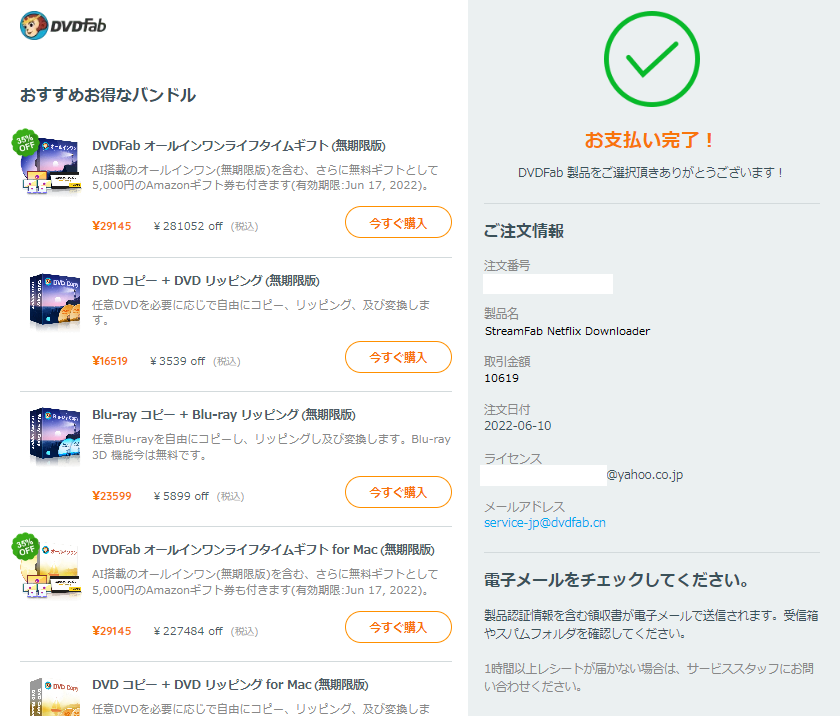
これで購入完了です。
ちなみにクレジットカードをお持ちでない方でも、審査不要で即発行できる「Vプリカ」なら「Netflixダウンローダー」を現金購入することができます。
ネット専用Visaプリペイドカード、インターネット上のVisa加盟店でクレジットカードと同じように使えるVプリカの登録方法は下記の記事を参考にしてください。
「Vプリカならクレジットカードが無くても通販サイトで現金購入ができる!」の記事で紹介します。
DVDfabのメールアドレスの登録・ログイン方法を紹介
DVDfabにログインせずに購入すると、フォームに戻っても製品が使えず焦りますが、安心してください!
そういう場合は、購入時に登録したメールアドレスで登録・ログイン(認証)すれば購入した製品を使うことができます。
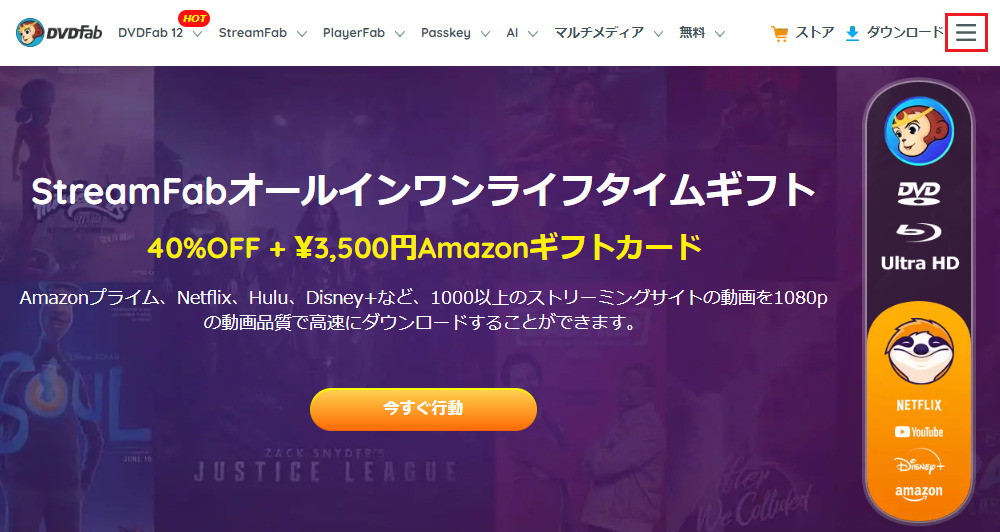
まずDVDfabのトップページの右上の3本線をクリックします。
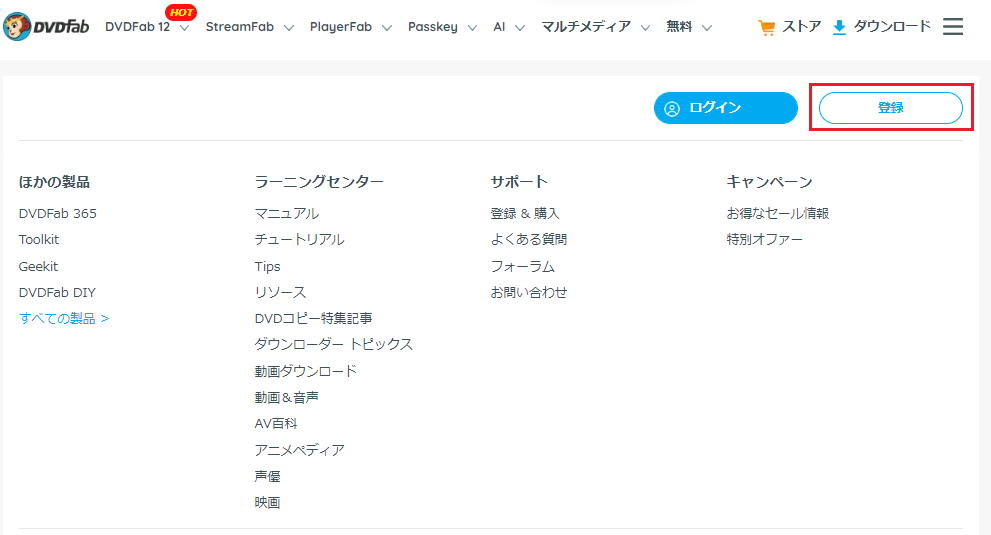
同じく右上の登録をクリックします。
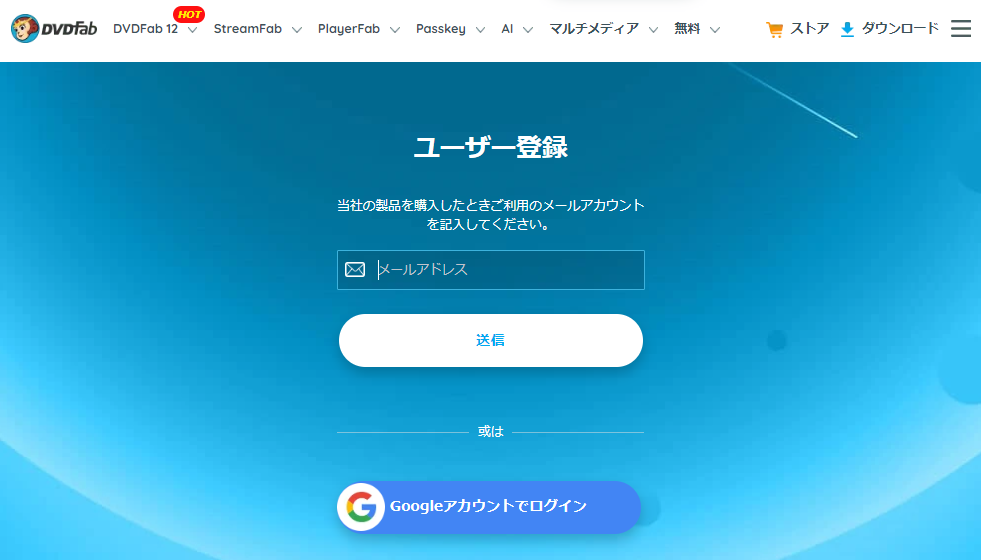
先ほど購入したときの「個人情報のメールアドレス」を入力します。
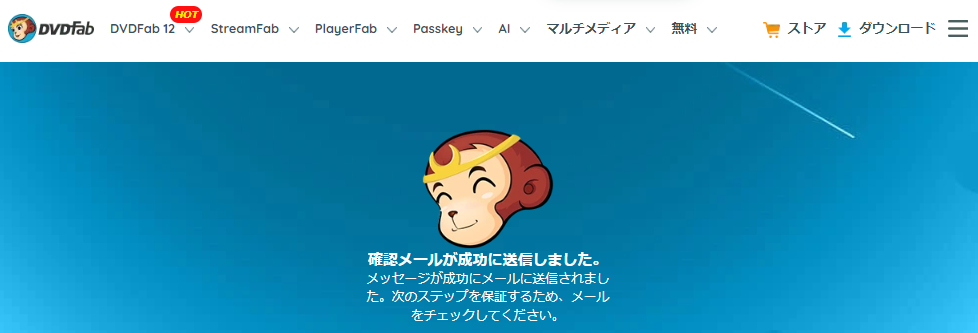
メール送信が成功しました。
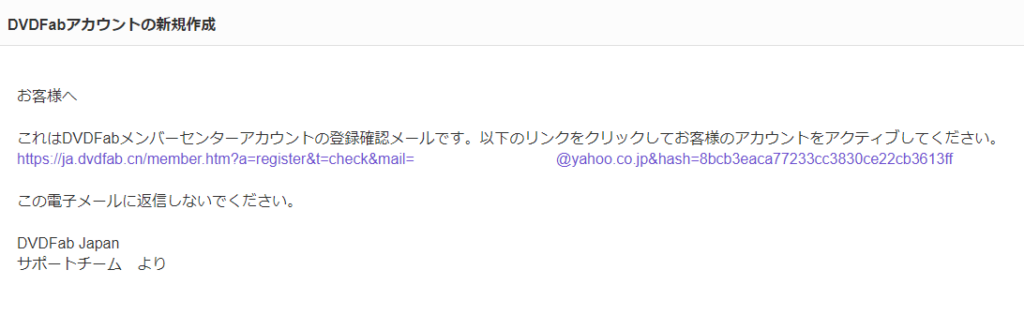
メール受信箱でDVDfabからのメールを確認しURLをクリックします。
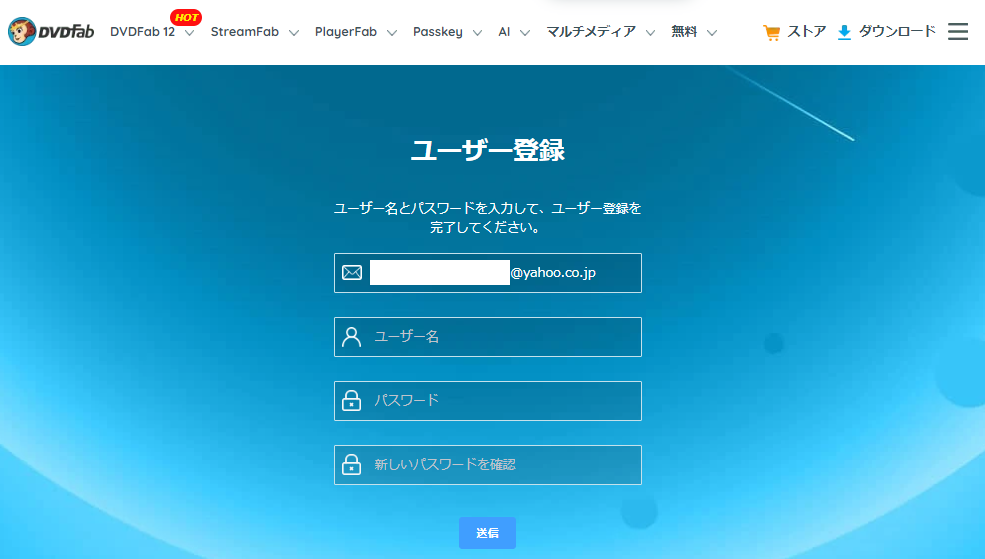
「ユーザー名」「パスワード」「パスワード確認」を送信します。
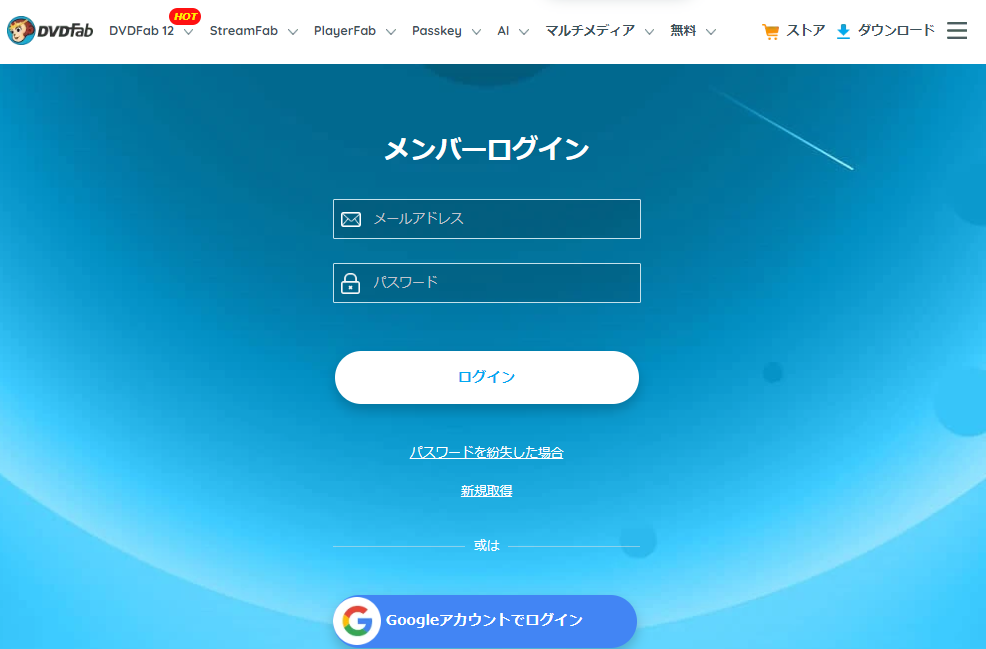
「メールアドレス」先ほど登録した「パスワード」を入力しログインします。
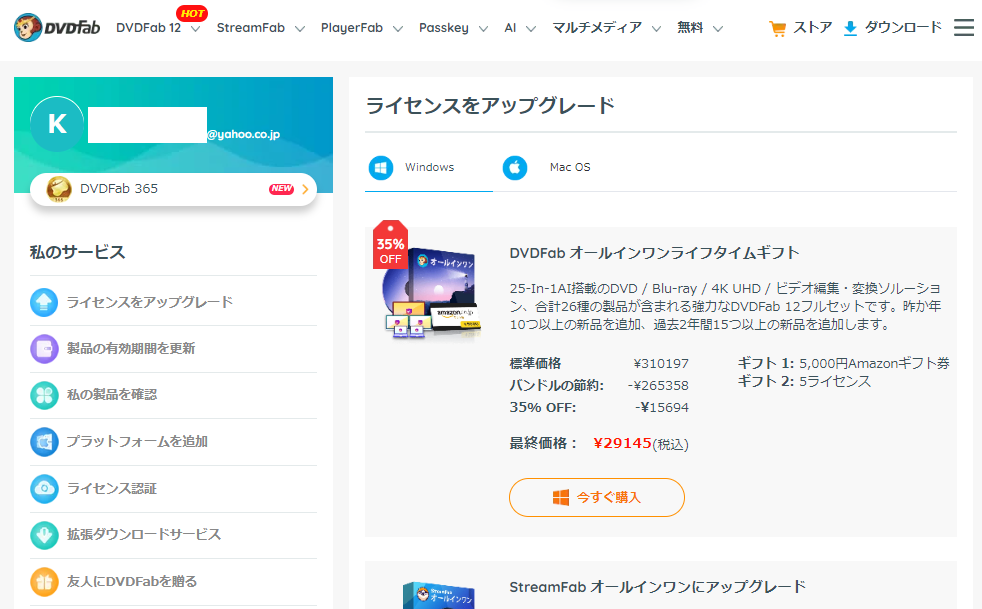
ログインに成功すると、この画面に移動することができます。
これでDVDfabをメールアドレス登録・ログイン方法の紹介は以上です。
Netflixダウンローダーの製品版の使用方法
Netflixダウンローダーの製品版の使用方法です。
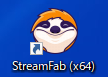
あなたのパソコンのデスクトップにある「StreamFab」のショートカットアイコンをクリックします。
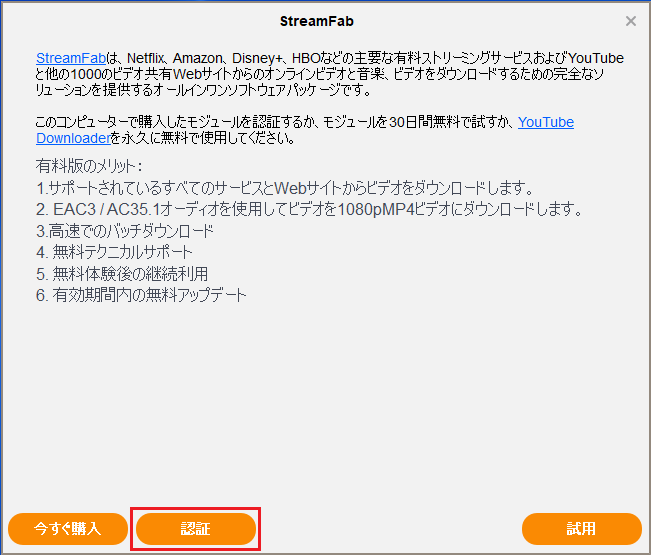
認証をクリックします。
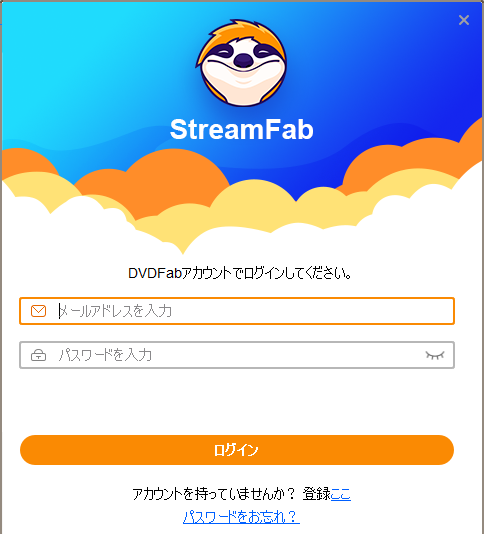
先ほど登録した「メールアドレス」「パスワード」を入力してログインします。
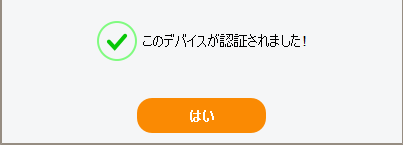
「はい」をクリックします。
これで「Netflix」の録画を無期限で使用できます。
ダウンロード方法をは無料体験版と同じなので省略いたします。
使い勝手の良い動画再生ソフトの紹介
ウィンドウズに最初から入っている「Windowsメディアプレイヤー」は無料ですが、重くて機能も少なく使いづらいとよく耳にします。
びっくりすると思いますが、Windowsメディアプレイヤーは10年以上アップデートされていなくて旧式のものを使い続けている形です。
そのため最近の映像に追いついていなく、年々使いづらくなっている傾向にあります。
僕が使っている動画再生ソフトは「VLCメディアプレイヤー」を紹介。
VLCがWindowsメディアプレイヤーより優れている点
- 動作が軽い
- 再生形式が多様
- 最新のアップデート
無料ダウンロードでき、他のメディアプレイヤーとは違い邪魔な広告が一切表示されないので、とても軽く機能も充実していて使いやすいです。
無料でVLCのタウンロード
VLCは寄付で成り立っているため無料で利用できます。
VLCのダウンロード方法
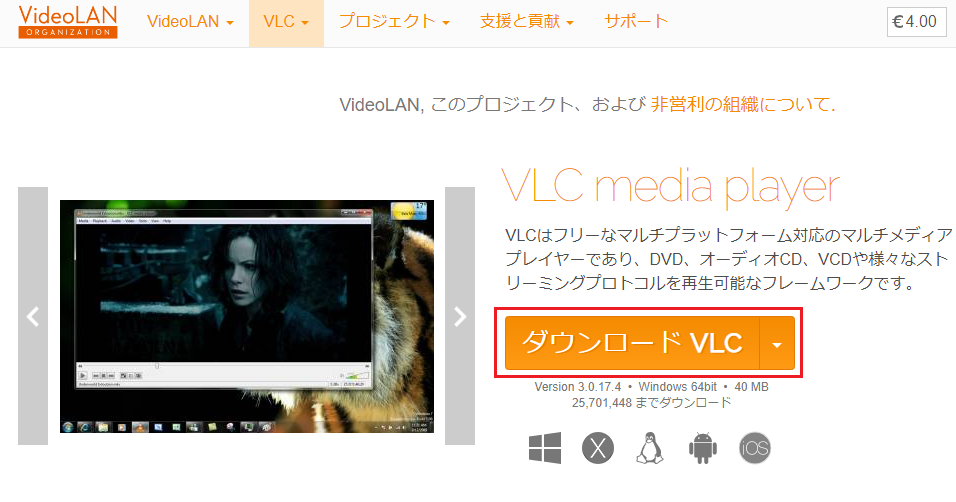
VLCのトップページで「ダウンロードVLC」をクリックします。
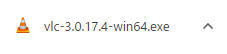
デスクトップの左下の「vlc-3.0.17.4-win64.exe」ファイルをクリック。
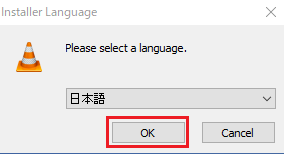
「OK」をクリック。
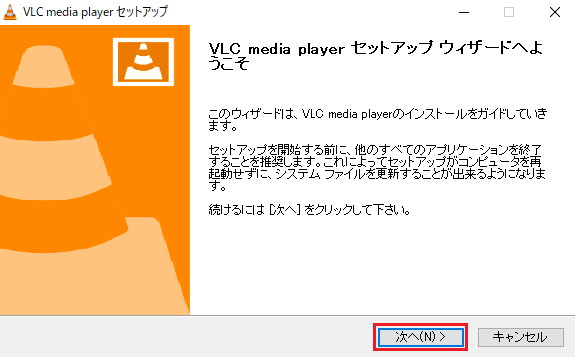
VLC メディアプレイヤーセットアップの画面になるので「次へ」をクリックします。
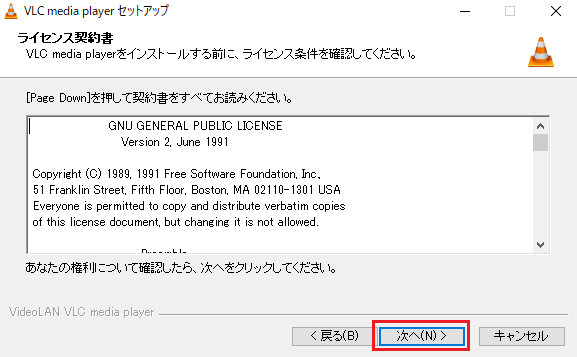
「次へ」をクリックします。
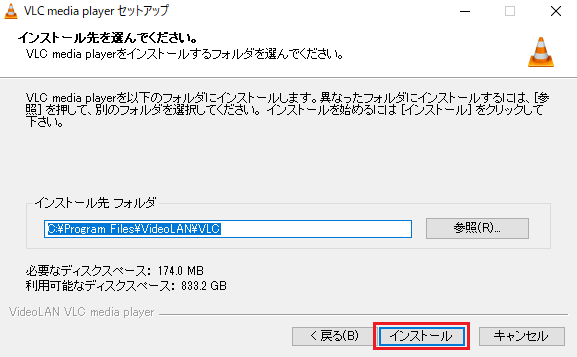
「インストール」をクリックします。
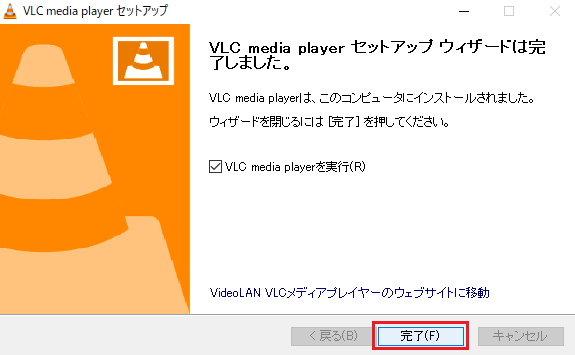
「完了」をクリック。
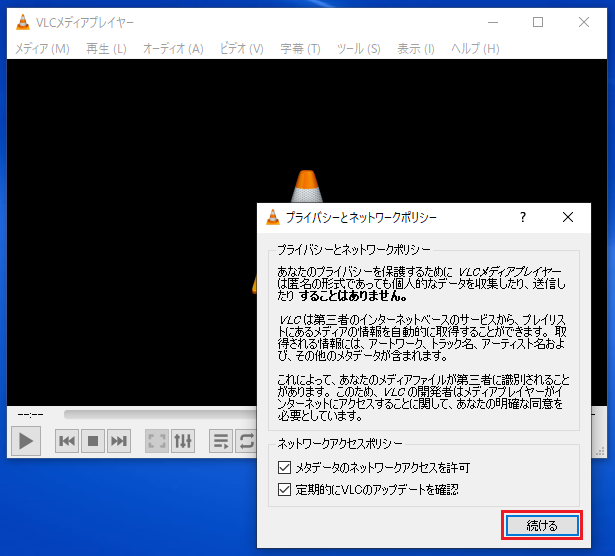
プライバシーとネットワークポリシー画面の「続ける」をクリックします。
これでダウンロード・インストールは完了です。
VLCの使い方
続いてVLCの使い方を紹介します。
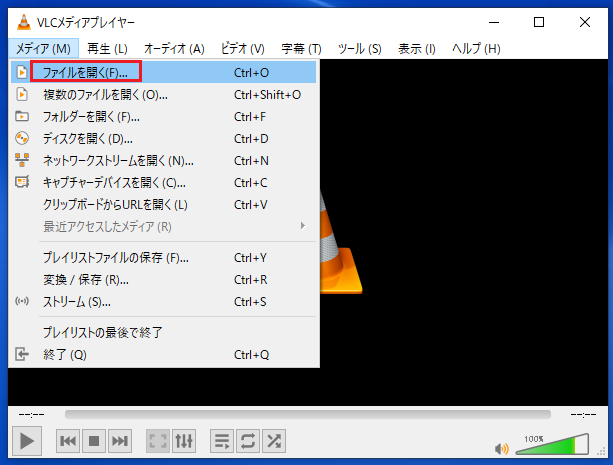
「メディア」→「ファイルを開く」をクリックします。
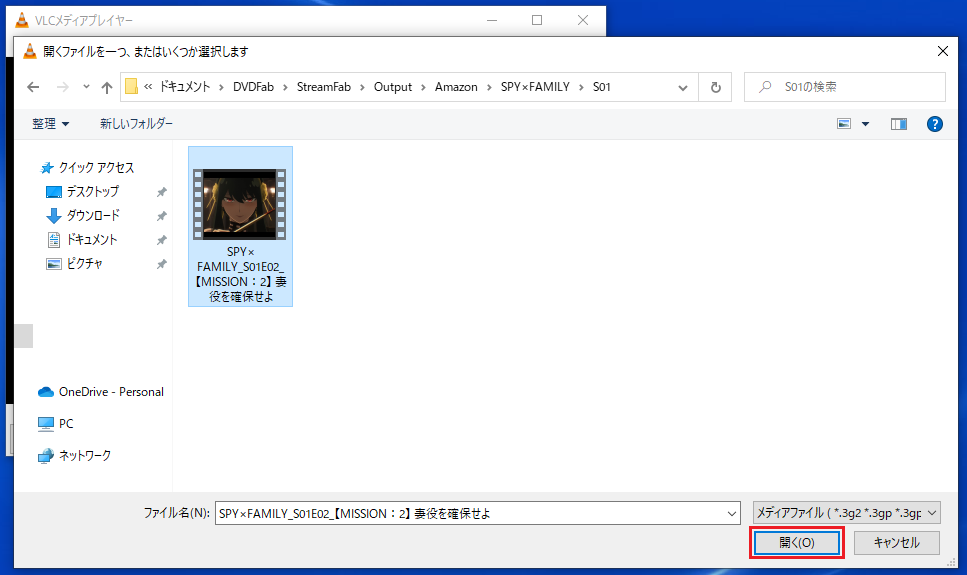
録画したファイルを選び「開く」をクリックします。

小さい画面にも全画面にもできます。
iPhoneで動画を視聴する方法
「PCで録画した動画コンテンツをiPhoneで視聴する方法」の記事で紹介したいと思います。
Netflixを録画して楽しむ方法まとめ
Netflixを録画して楽しむ方法を紹介しました。
上記のYouTubeでお伝えしたように、きれいで音ずれがなくきちっと整理されて保存されるため、「Netflixダウンローダー」の使い勝手が非常に良いということを分かっていただけたと思います。
また無料のお試し版を使えば、操作も簡単で3本までアニメや映画をサクッと録画できることができます。
録画ソフトの使い道を4種類紹介しました。
- ダウンロード対象外の動画をダウンロードして視聴
- 別途料金が掛かるレンタルした新作の映画も録画&保存
- 契約・解約を繰り返してサブスク料金を節約
- 見放題が終了間近の映画をすべてダウンロードして後でゆっくり視聴
上記のように使えば、コストパフォーマンスも最高に良く10,000円の買い切りで一生使い続けることができます。
パソコンのハードディスク容量を増やす方法
たくさん動画コンテンツを録画していると、すぐにパソコンのハードディスク容量がいっぱいになってしまいますよね。
そんなときは外付けのハードディスクがあれば、簡単にサクッと容量を増やして、さらにたくさんの動画コンテンツを録画・保存できます。
おすすめの外付けハードディスク
4TB(4096GB)のハードディスクなら、高画質の6GBの映画を680本も録画することができるのでおすすめです。













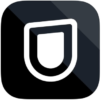




コメントを残す